Informatie
Inleiding
Binnen het pakket kunnen de E-ID's van de klanten (natuurlijke personen) ingelezen worden. Deze dienen echter na verloop van tijd vernieuwd te worden. Het opvolgen van deze vervaldatum, het verwittigen van de klant ... kan gemakkelijk verlopen door gebruik te maken van Taskflow. Dit artikel beschrijft de verschillende stappen die nodig zijn om deze opvolging op te zetten.
Opzetten van de taak
In eerste instantie dient er een taak opgemaakt te worden met daarin de diverse stappen. In het gebruikte voorbeeld zullen er twee stappen voorzien worden, nl. het contacteren van de klant en de aanduiding dat het vernieuwen effectief gebeurd is. Indien gewenst kunt u hier natuurlijk bijkomende stappen of informatievelden aan toevoegen. Het volgende stappenplan overloopt de diverse acties:
1. Vraag aan uw collega's dat ze even Admin-IS/Admin-consult verlaten of spreek een tijdstip af wanneer dit kan.
2. Open het beheer van taskflow en het beheer van de taken zelf. Dit kunt u terugvinden onder Configuratie > Taskflow
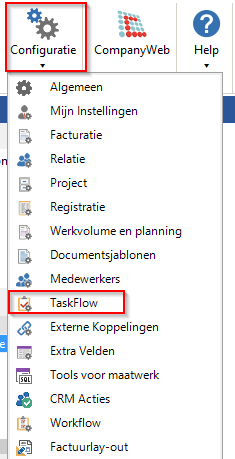
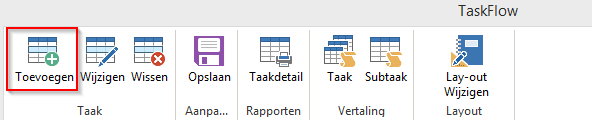
3. Klik in het linkermenu op 'Toevoegen' om de aanmaak van een nieuwe taak op te starten. Het programma zal dan in eerste instantie een controle uitvoeren om na te gaan of u inderdaad als enige gebruiker bent ingelogd. Indien er op dat moment nog andere verbindingen zijn, dan kunt u via het kruisje (1) naast deze verbinding de verbinding verbreken. Opgelet: de andere gebruiker is op dat moment alle niet bewaarde gegevens kwijt. Indien u de enige ingelogde gebruiker bent, dan zal het pijltje (2) een groene kleur hebben en kunt u hier op klikken om de wizard verder te zetten.
Check connecties
4. Geef in het volgende deelscherm de nieuwe taak de gewenste naam (1). In het voorbeeld wordt dit 'Opvolging vernieuwing E-ID'. Van zodra dit gebeurd is, kunt u via het groene pijltje (2) weer een stap verder gaan in de wizard.
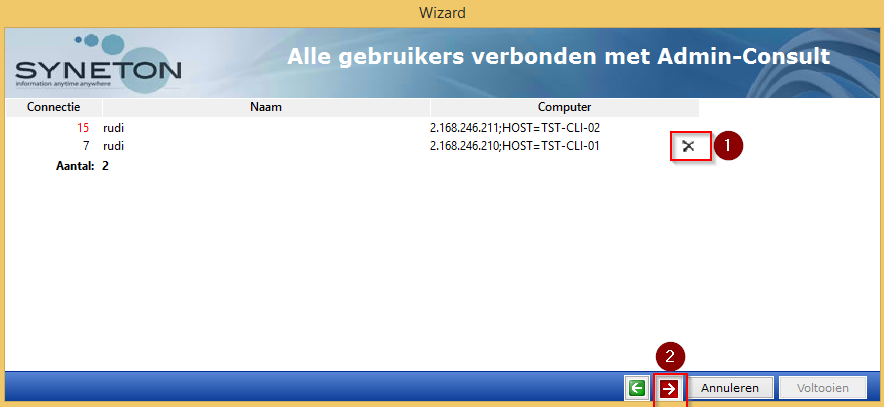
Naam
5. Klik op het groene '+'-teken links onderaan om een nieuw taakonderdeel aan te maken.
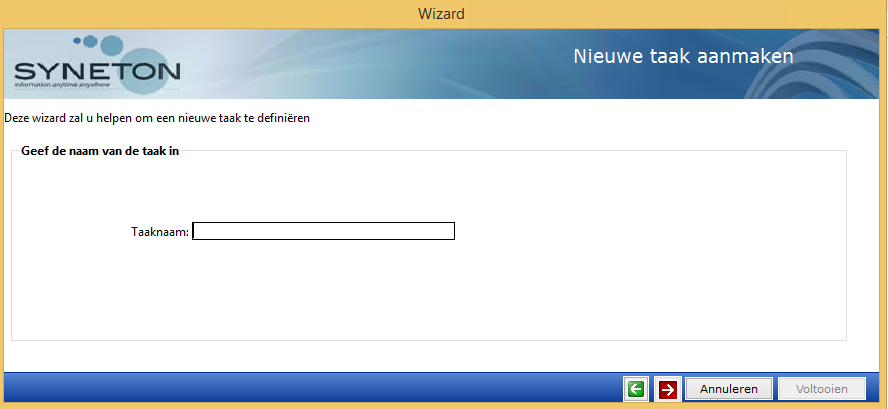
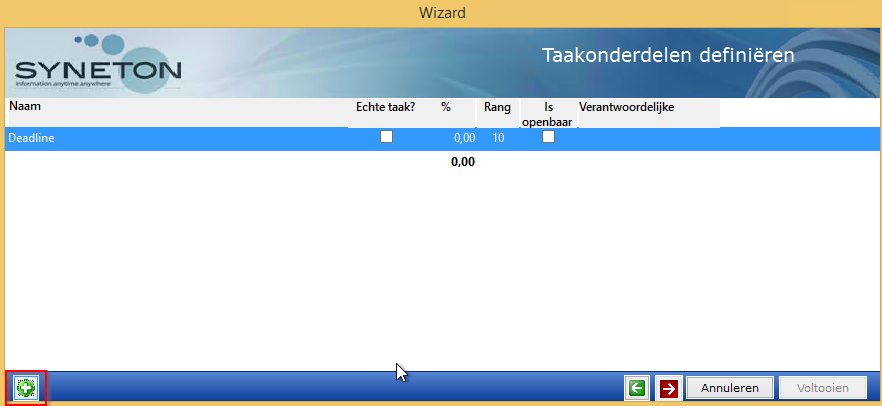
Nieuw onderdeel
6. In het detailscherm kunt u dan de nodige details aanvullen. Aangezien we hier werken met 2 onderdelen wordt het % van de taak voor beide ingesteld op 50%. Dit kan natuurlijk ook bv 25% en 75% zijn. Tevens wordt op het eerste taakonderdeel een afwijkende datum gezet zodat dit vroeger in de opvolging verschijnt. De andere gegevens (bv de verantwoordelijke) kunt u instellen naar wens. Van zodra u alles heeft ingesteld, kunt u op 'OK' klikken en wordt het onderdeel aangemaakt. Herhaal stap 5 voor het toevoegen van het tweede veld.
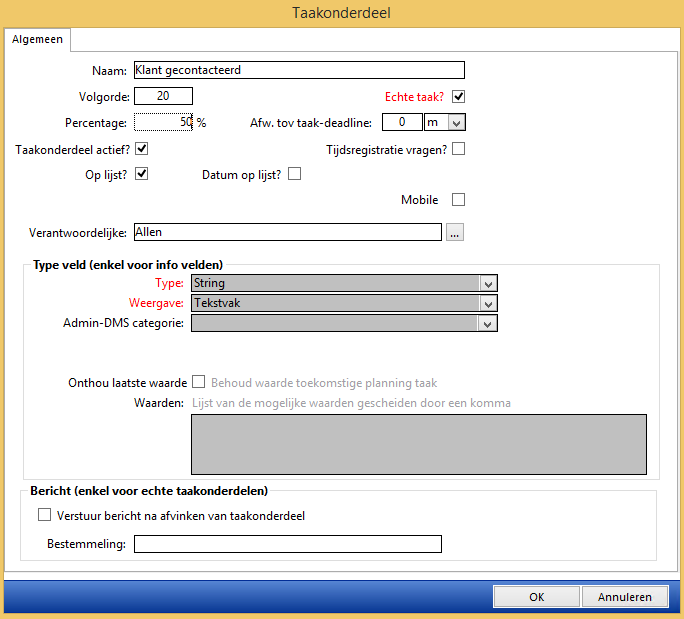
Onderdelen
7. Van zodra u deze onderdelen heeft toegevoegd zal het volledige % van de taak 100% bedragen en kan de taak verder afgewerkt worden. Klik hiervoor weer op het groene pijltje om verder te gaan.
8. Geef in deze voorlaatste stap aan wie de algemene taakverantwoordelijke is en in welk veld de deadline van de taak dient vermeld te worden. Dit laatste is standaard steeds 'Deadline'. In het voorbeeld werd gekozen voor de dossierbeheerder als taakverantwoordelijke, maar dit kunt u natuurlijk instellen naar wens. Om verder te gaan dient u weer op het groene pijltje te klikken.
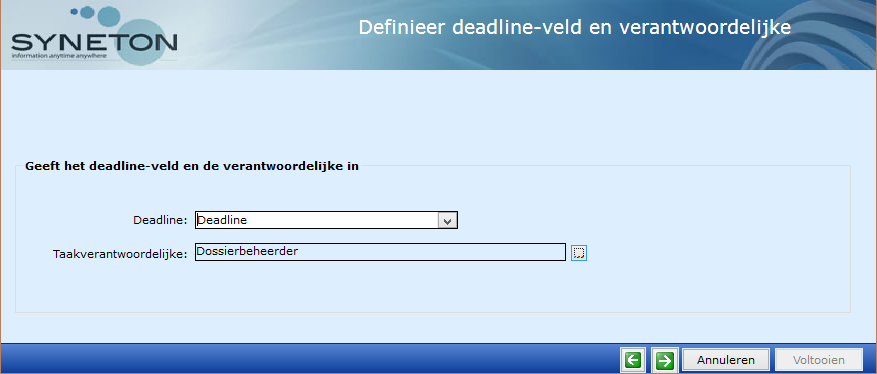
Afwerking
9. In het laatste scherm dient u enkel de aanmaak van deze taak te bevestigen door op de knop 'Voltooien' te klikken. Indien u op dit moment nog steeds de enige ingelogde gebruiker bent, dan wordt de taak direct aangemaakt. Indien er ondertussen toch al gebruikers zouden ingelogd zijn, dan wordt de aanmaak van deze taak uitgesteld tot de nachtverwerking. U gaat deze dan op dit moment nog niet kunnen gebruiken.
Na het aanmaken van de taak kunt u deze selecteren in de lijst van bestaande taken. Via het tabblad 'Afdrukvoorbeeld' kunt u dan de lay-out van de nieuw aangemaakt taak nakijken. Voor dit (eenvoudige) voorbeeld zou dit het volgende moeten geven:
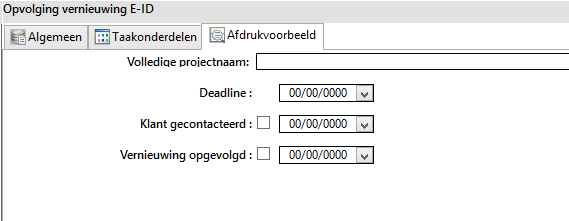
De taak kan nu verder gelinkt worden aan de diverse klanten.
Plannen van de taak aan de klant
De bestaande periodiciteitsjablonen kunnen enkel gebruikt worden voor jaarlijks weerkerende taken. In dit geval is het vernieuwen van de E-ID geen jaarlijkse taak. Hierdoor kan er geen gebruik gemaakt worden van een algemene planning. Om de taak te plannen bij een klant dient u het dossier van deze klant te openen. Daar kunt u dan het onderdeel 'Taken' selecteren. Opgelet: Indien u gebruikmaakt van Admin-Consult, dan dient u deze taak in te plannen in het projectdossier. Vervolgens kunt u gebruik maken van de volgende stappen om deze taak effectief in te plannen:
1. Klik op 'Toevoegen' om de nieuwe taak toe te voegen aan de klant of het project
2. Kies de taak 'Opvolging vernieuwing E-ID' uit de lijst van mogelijke taken
3. Kies voor een eenmalige datum als periodiciteit.
4. Duid de huidige vervaldatum aan als eenmalige deadline.
4 bis. Bij een eenmalige datum kunnen we bijkomend een periodiciteit aanduiden. Deze functie kunt u gebruiken om een klantspecifieke, niet-jaarlijkse planning op te zetten. In dit geval kunnen we dit gebruiken om de taak 1 keer per 5 jaar te laten herhalen. Door hier gebruik van te maken dienen we deze 'eenmalige planning' slechts 1 keer te doen.
Tip & Trick: u kunt deze manier van planning bv ook gebruiken voor het instellen van de taak 'Herbenoemingen'.
Van zodra u deze instellingen bewaart, zal ook het groene vinkje naast de taak verschijnen. Dit geeft aan dat de taak zonder problemen kon ingepland worden. Deze taak kan vanaf nu ook verder opgevolgd worden.
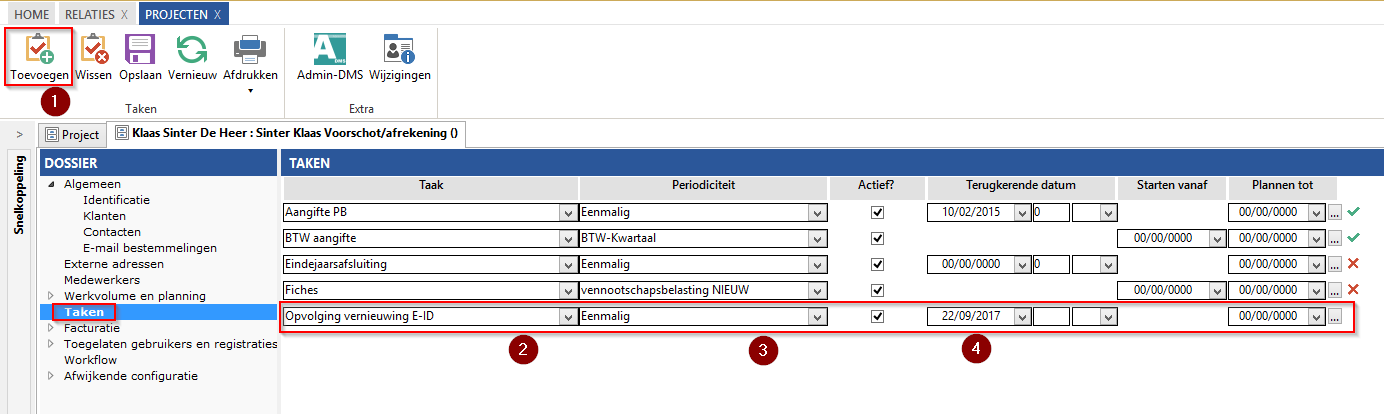
Inplannen
Opvolging
Voor de opvolging van deze taak zijn er een aantal opties. Het is hier afhankelijk vanuit welk standpunt u deze opvolging wenst te doen.
1. De klant staat voor mij: in dit geval kunt u het best gebruik maken van het overzicht van de geplande taken in het klanten/projectendossier. Daar kunt u dan zien of er voor dit jaar een dergelijke taak gepland is.
2. Ik wens een globaal overzicht: hier kunt u best gebruik maken van het taskflow rapport (menu: Rapporten > Taskflowrapporten). Voor de gekozen periode kunt u dan een overzicht bekomen voor welke klanten de E-ID opnieuw moet ingelezen worden (en wie daar eventueel al voor gecontacteerd is).
3. Ik ben verantwoordelijk voor een aantal klanten en er zijn eventueel klanten die in nu of binnenkort dien te contacteren: in dit geval kunt u het best gebruik maken van het scherm 'Mijn takenlijst' (Menu > Mijn takenlijst.
Opgelet: indien u gebruik wenst te maken van optie 3, dan dienen de verantwoordelijkheden (taakonderdeel) en de medewerkers (bij klant/project) correct ingesteld te worden.
De globale taakverantwoordelijke kan naast deze 3 schermen ook gebruik maken van de agenda pop-up om eventueel laattijdige taken of vervallen deadlines in het oog te houden. Binnen deze pop-up dient dit dan wel even ingesteld te worden zodat u deze waarschuwing effectief te zien krijgt. Dit instellen kan via menu 'Configuratie > Mijn instellingen > Berichtenbalk'. Daar kunt u via de '...'-knop aanduiden dat u de (over tijd) taak wenst te zien in de pop-up. Van zodra dit aangevinkt is, zal dit actief zijn.
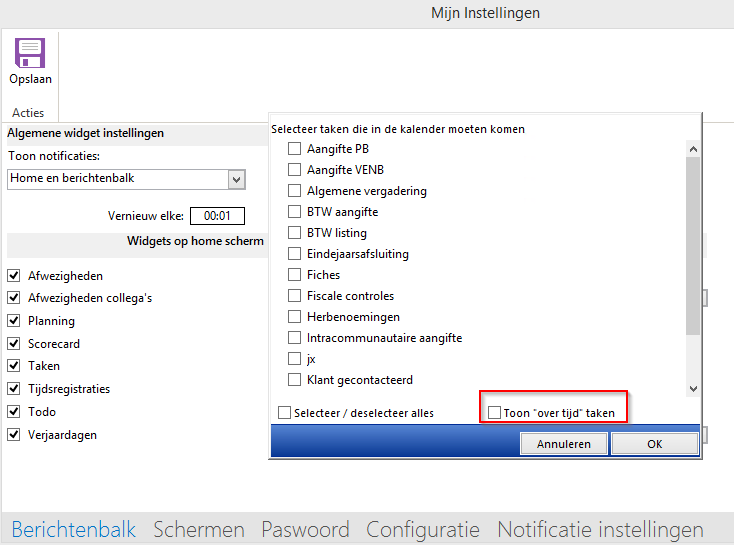

Opmerkingen
0 opmerkingen
Artikel is gesloten voor opmerkingen.