Hoe kan ik een taskflow taak maken
Informatie
In TaskFlow plan je taken die nog gedaan moeten worden. Je kan deze taken zelf definiëren via het menu Configuratie - TaskFlow. Onderaan het scherm in de linkerkolom klik je op Taaksjabloon. Vervolgens klik je op Taak - Toevoegen. Dit opent de TaskFlow wizard, die je helpt om een nieuwe taak te definiëren.

Je geeft de naam van de taak in en je klikt op de groene pijl naar rechts om door te gaan naar het volgende scherm van de wizard. Hier kan je de verschillende onderdelen van een taak toevoegen door op het plus-icoon onderaan dit scherm te klikken. Je kan verschillende soorten velden toevoegen. Meer uitleg over de soorten velden kan je lezen in dit artikel.
Wanneer je alle velden hebt toegevoegd, klik je op opnieuw op de groene pijl naar rechts onderaan het scherm. Selecteer welk datumveld de deadline bevat en kies de eindverantwoordelijke voor de hele taak. Klik daarna op de groene pijl naar rechts om door te gaan naar het volgende scherm.
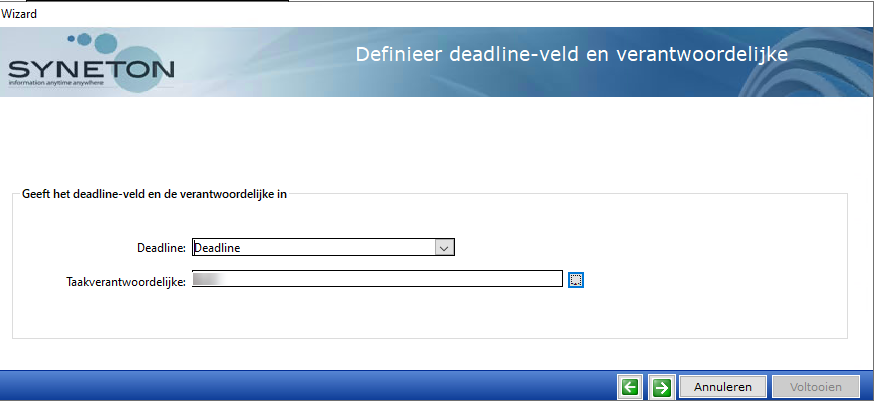
De taak is nu gedefinieerd maar nog niet gecreëerd. Taken kunnen alleen gemaakt of gewijzigd worden als er geen andere gebruikers in het programma ingelogd zijn. Je krijgt de keuze om je taak onmiddellijk of via nachtverwerking aan te maken of te wijzigen.
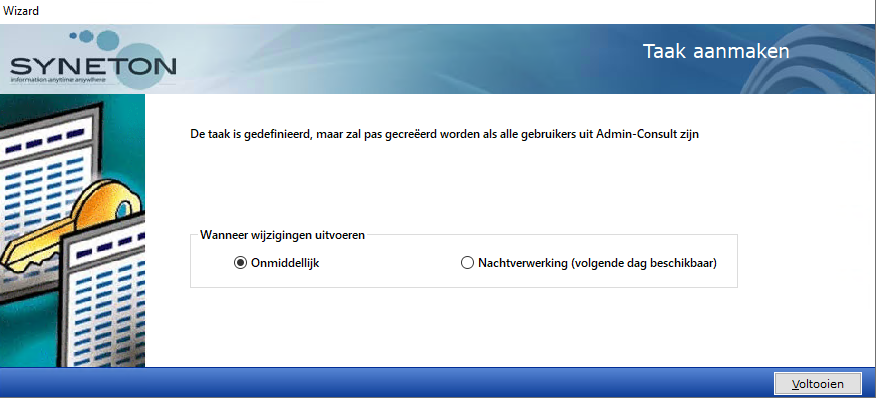
Kies je hier voor onmiddellijk en er zijn geen andere gebruikers aangemeld dan wordt de taak gecreëerd. Als er wel gebruikers zijn, dan krijg je een overzicht van welke gebruikers er zijn ingelogd. Je kan hier een bericht naar de ingelogde gebruikers sturen met de melding dat ze binnen x aantal seconden worden afgemeld. Het aantal seconden staat standaard op 10 seconden maar dit kan je zelf aanpassen. Wanneer de gebruikers afgemeld zijn wordt de taak aangemaakt. Als je kiest voor nachtverwerking, wordt de taak 's nachts aangemaakt en zal deze de volgende ochtend beschikbaar zijn.
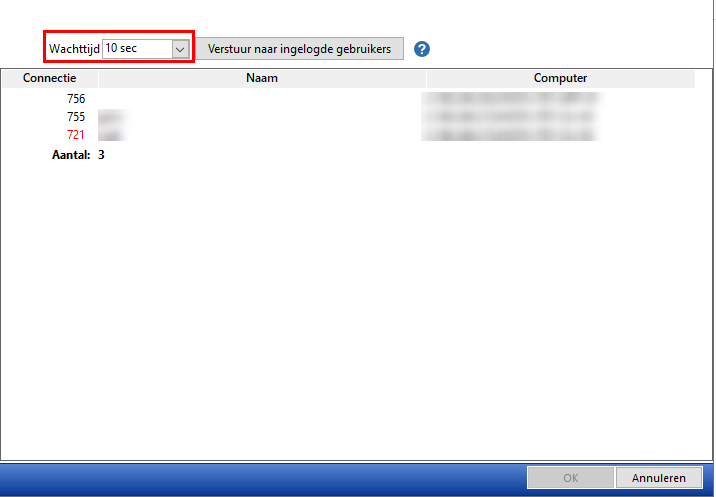
Taskflow configuratie: taakdefinities
Informatie
Algemeen
Het beheren van de taskflow is normaal gezien een taak van de administrator. In het menu configuratie– TaskFlow staan de instellingen voor de TaskFlow.
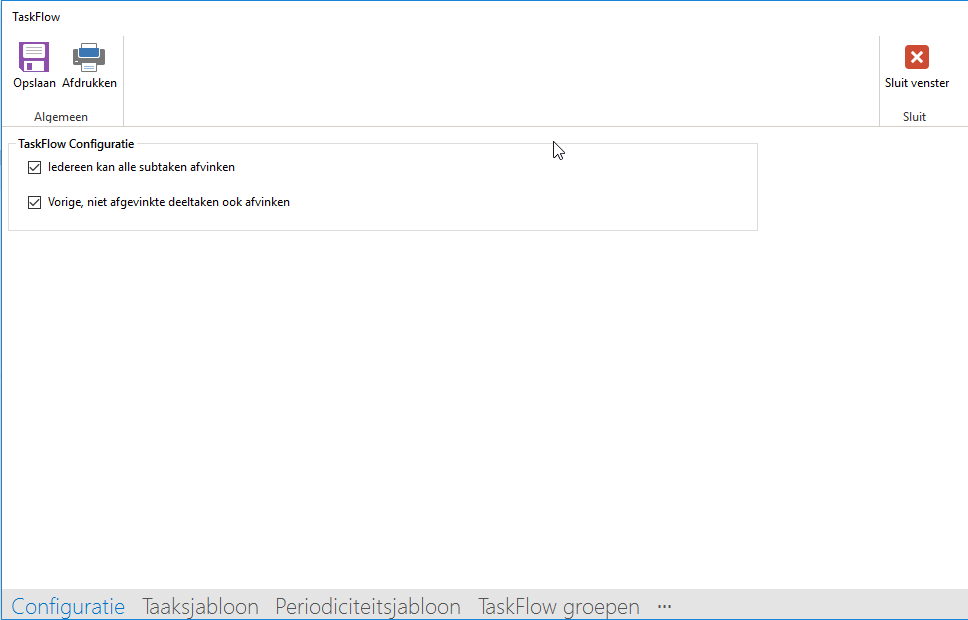
De administrator past de definities van de taken aan en creëert eventueel zelf taken. Daarna stelt hij voor alle taken de methode voor planning in. Dit moet met zorg gebeuren: aanpassingen aan uw taakdefinities hebben gevolgen voor de structuur van de databank. Plan daarom uw taken en taakonderdelen eerst op papier zodat u achteraf niet meer hoeft te wijzigen.
Taaksjabloon
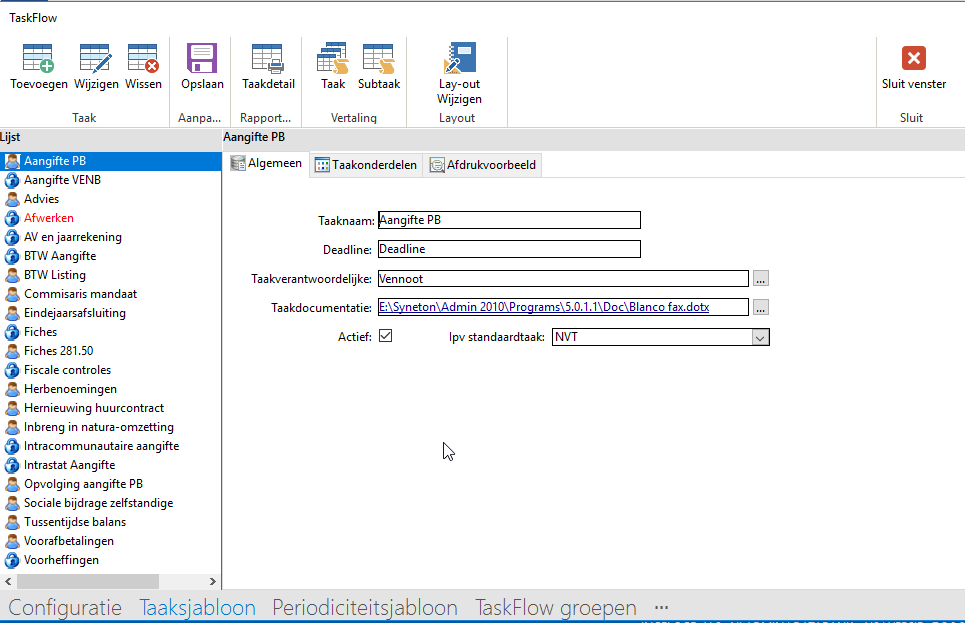
Het venster “Taaksjabloon” bestaat uit volgende:
- linkse kolom: bestaande taken
- Rechterkolom: taakdefinities
- Bovenaan: Taskflow beheer
Bestaande taken
In de linkse kolom staan de voorgedefinieerde taken (bij deze taken staat een
 afgebeeld) en de taken die de administrator heeft toegevoegd.
afgebeeld) en de taken die de administrator heeft toegevoegd.Taakdefinities
In deze kolom staan drie tabbladen:
Algemeen
Op het algemene tabblad geeft u een unieke naam aan de taak. Naast “Verantwoordelijke” selecteert u de verantwoordelijke voor de taak. U kunt hier de naam van een persoon selecteren als enkel die ene persoon verantwoordelijk is. Als er meerdere personen verantwoordelijk zijn, wijst u de taak toe aan een functie. U kan een taak in zijn geheel echter niet toewijzen aan 'Allen'.
Taak onderdelen
Op het tabblad “Taak onderdelen” vult u de details voor de taak in: uit welke subtaken de taak bestaat, de volgorde waarin deze subtaken uitgevoerd moeten worden en wat het percentage van de totale taak is dat afgewerkt is wanneer een subtaak afgewerkt is.
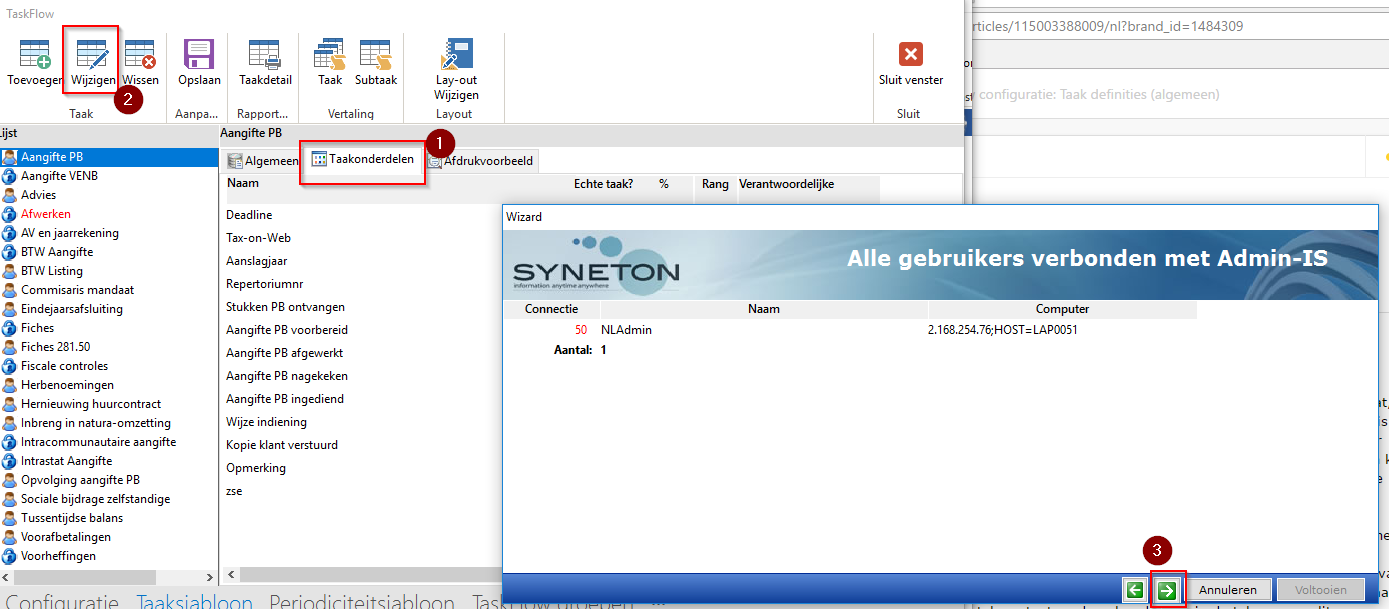
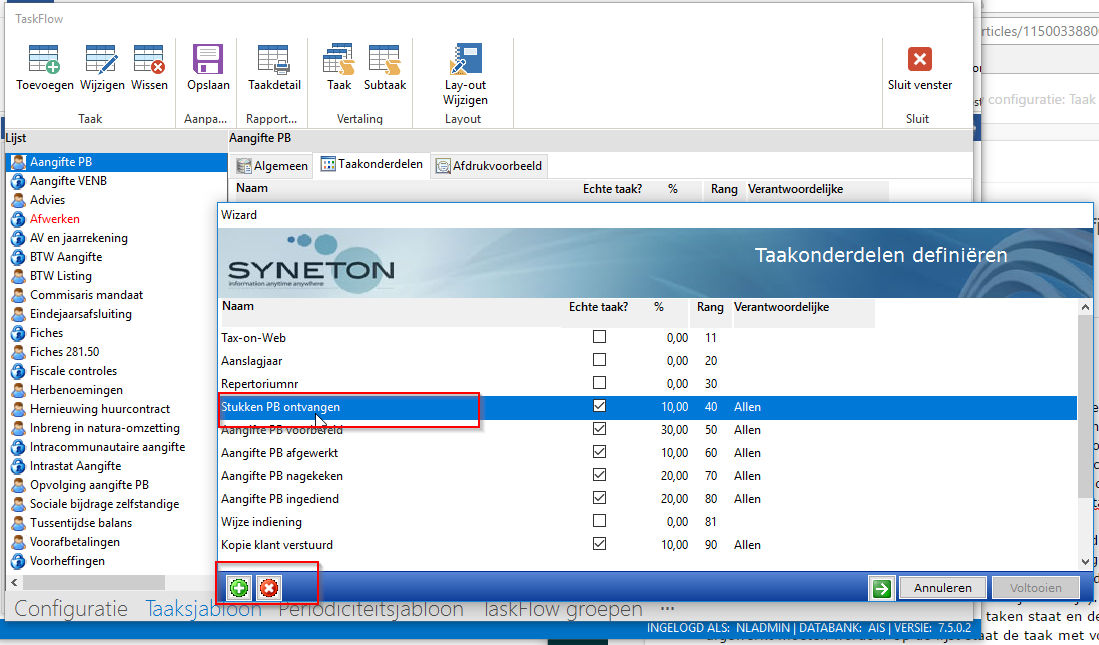
Elke taak heeft tenminste één veld dat louter beschrijvend is: het veld “Deadline”. Aangezien “Deadline” geen (echte) taak is, is het vakje onder “Echte taak?” leeg. Dergelijke velden heten in Admin-IS/Consult “informatievelden”. De andere taken in het voorbeeld zijn wel echte taken. Ze beslaan elk een bepaald percentage van de totale taak (het totaal percentage moet altijd 100 zijn).
Belangrijk: echte taken moeten altijd een volgnummer hebben dat deelbaar is door 10. Ze verschijnen daardoor netjes onder elkaar. Als echte taken door elkaar verschijnen, is van tenminste één veld de volgorde niet deelbaar door 10.
In het venster dat u op de afbeelding hieronder ziet, kunt u de cijfers na “Volgorde” aanpassen. Dit is handig als u een taakonderdeel heeft tussengevoegd of gewist en u de volgorde van verschillende onderdelen wilt aanpassen. Om uw wijziging te bewaren klikt u onderaan op 'ok'.
Klik op de
 -knop om het detailvenster voor het betreffende taakonderdeel te openen. U zal zien dat het formulier “Taak onderdeel” bestaat uit twee tabbladen:
-knop om het detailvenster voor het betreffende taakonderdeel te openen. U zal zien dat het formulier “Taak onderdeel” bestaat uit twee tabbladen: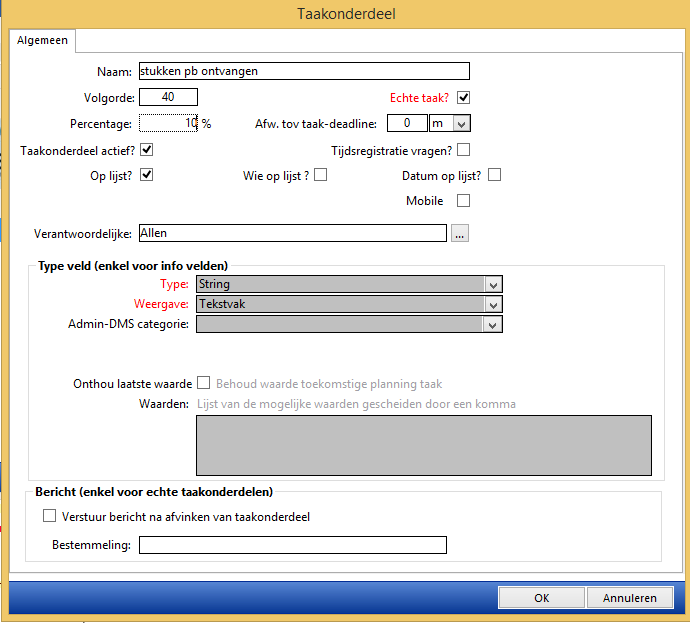
Tabblad 'Algemeen'
Op het tabblad “Algemeen” staat bovenaan de korte omschrijving van de taak. De vakjes “Volgorde”, “Percentage” en “Echte taak” zoals die op het hoofdvenster voor taakonderdelen staan, vindt u hier ook terug. De gegevens in de velden wiens naam in het zwart staat, kunt u hier wijzigen. (om de andere gegevens te wijzigen kiest u in de linkerkolom van het scherm “Taak Definities” het item “Taak Wijzigen”).
In het veld “Afw. tov taak-deadline” vult u in hoeveel tijd vóór de deadline van de volledige taak dit onderdeel afgewerkt moet zijn. Admin-IS rekent dan zelf de deadline voor dit taakonderdeel uit, op basis van de deadline die u onder “Planning” ingeeft. Een taakonderdeel dat u tijdelijk niet gebruikt, kunt u op non-actief zetten door het vakje naast “Veld actief?” open te laten. U ziet dan dat dit onderdeel rood wordt in het overzicht “Bestaande taken”, tabblad “Taak onderdelen”.
Indien u het vinkje "wie op lijst" aanvinkt krijgt u bij taskflow rapporten een extra kolom te zien 'wie' , hierin wordt steeds vermeld wie de taak heeft afgevinkt.
Kruis “Tijdsregistratie vragen” aan als Admin-IS het venster voor tijdsregistratie moet openen zodra een gebruiker een taakonderdeel aanduidt als voltooid.
Als u het veld “Op lijst?” aanvinkt, wordt het taakonderdeel in de TaskFlow rapporten getoond. Kruist u “Datum op lijst?” aan, dan wordt in het rapport de datum waarop het taakonderdeel is afgewerkt door uw medewerker getoond. Is het taakonderdeel nog niet afgewerkt voor een bepaalde klant, dan is dat datumveld leeg.
In het veld “Verantwoordelijke” selecteert u de persoon of de groep personen (dit op basis van hun functie) die verantwoordelijk is voor het uitvoeren van dit taakonderdeel. Dit kan een andere persoon zijn dan degene die verantwoordelijk is voor de volledige taak. De verantwoordelijke voor de volledige taak ziet alle taakonderdelen, ook de taakonderdelen waarvoor iemand anders verantwoordelijk is. Zo houdt de verantwoordelijke voor de totale taak het overzicht. U kan hier natuurlijk ook 'Allen' aanduiden als er geen specifieke verantwoordelijke is. Voor deeltaken die geen echte taken zijn zoals “Deadline”, hoeft u een aantal zaken niet in te geven. Bijvoorbeeld de afwijking ten opzichte van de volledige taak en de verantwoordelijke.
Voor informatievelden zijn er wel een paar andere velden die ingevuld kunnen worden. Deze velden bepalen wat uw gebruiker op zijn scherm ziet en eventueel uit welke opties hij kan kiezen. Het “Veldtype” voor het informatieveld “Deadline” is bijvoorbeeld “Datum”: de gebruiker zal dan een veld krijgen waar hij een datum kan ingeven. Naast dit veld zal het vergrootglasicoontje staan, zodat de gebruiker een datum zal kunnen kiezen. Dit zijn de mogelijke veldtypes:
- Tekst
- Datum
- Decimaal (10 cijfers voor de komma, 2 erachter)
- Nummer (gehele getallen)
- Tijd
Als u als veldtype “Tekst” heeft gekozen, kunt u kiezen hoe uw gebruiker de informatie kan ingeven.
- Aanvinkvak: naast de korte omschrijving verschijnt een vakje dat de gebruiker aan- of uit kan vinken.
- Dynamische lijst: zodra u dit selecteert, wordt het veld achter “Waarden:” wit. Dit betekent dat u de waarden voor de dynamische lijst moet kiezen. De uiteindelijke waarden waaruit de gebruiker kan kiezen, komen uit de databasetabel (selectielijst) die u voor de dynamische lijst kiest. Dynamische selectielijsten kunt u aanmaken onder Administratie - Selectie Lijsten - Eigen Selectielijsten.
- Keuzevak: een lijstje mogelijkheden met ronde knopjes ervoor. De gebruiker kan één van de keuzemogelijkheden selecteren. In “Waarden:” vult u de mogelijke waarden in, telkens gescheiden door een komma.
- Selectielijst: een dropdown lijst waaruit de gebruiker één optie kan kiezen. Ook hier vult u bij “Waarden:” de mogelijke keuzes in, telkens gescheiden door een komma. Gebruik liever een dynamische lijst dan een selectielijst: een dynamische lijst kunt u in meerdere talen aanmaken, een selectielijst is enkel eentalig en enkel beschikbaar voor dit taakonderdeel
- Tekstvak: een veld waarin de gebruiker tekst kan typen.
- Vaste velden: selecteer de vaste velden uit het overzicht naast “Waarden:”. Deze waarden kunt u enkel selecteren, niet wijzigen.
- Veld vorige uitvoering: als u dit kiest, kunt u daarna in het veld “Waarden:” kiezen welk gegeven TaskFlow hier moet kopiëren uit de vorige periode waarin de taak is uitgevoerd. Zo kunt u bijvoorbeeld voorschotten, die u in een vorige periode in de taak heeft ingegeven, oproepen in de huidige periode.
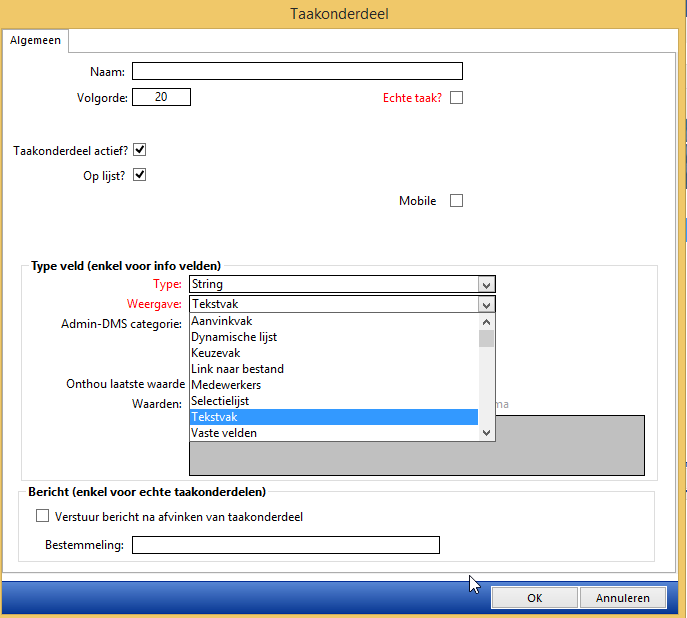
Belangrijk: Als u een taakonderdeel toevoegt aan een taak nadat gebruikers deze taak al gebruikt hebben, wordt dit taakonderdeel als “Afgewerkt” aangevinkt als de deadline van deze taak vóór de huidige dag valt.
Tabblad 'Gekoppelde prestaties'
Aan “echte” taken kunt u prestaties koppelen. Dit is van belang voor het automatiseren van de tijdsregistratie. Als u op het algemeen tabblad voor het taakonderdeel “Tijdsregistratie vraagstelling” heeft aangevinkt, kunt u hier bepalen uit welke prestaties uw gebruiker kan kiezen.
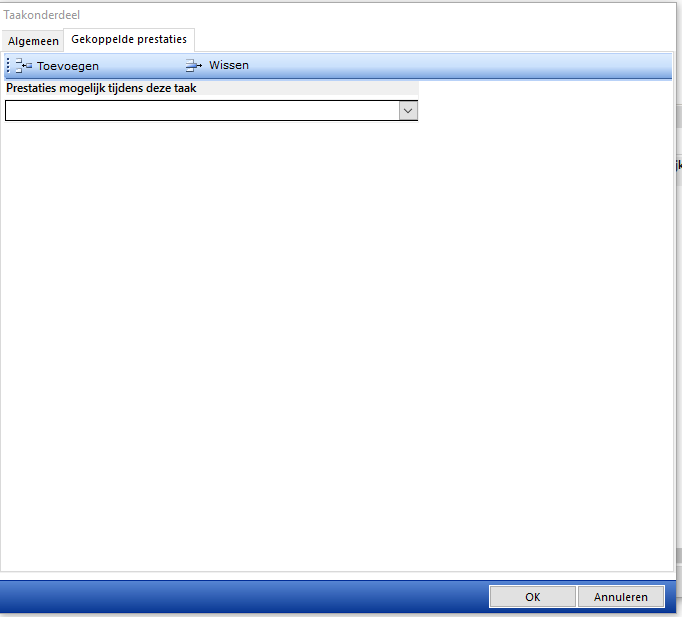
Taskflow Beheer
U kunt de hyperlinks in de linkerkolom gebruiken om nieuwe taken aan te maken, taakdefinities te wijzigen of taken te wissen. Klik op “Taak Detail” onder “Rapporten” om een afdrukbaar overzicht te krijgen van de taak die u in de middelste kolom geselecteerd heeft. U ziet hier ook de namen van de Syneton Communication Engine (SCE) velden zodat u deze gegevens automatisch in uw brieven kan opnemen. Meer uitleg hierover vindt u in deze handleiding onder het hoofdstuk SCE.
Als u een taakdefinitie gewijzigd heeft, klikt u op “Bewaar wijzigingen” om de gewijzigde instellingen te bewaren. Taken kunt u wissen door de taak te selecteren en dan op “Taak verwijderen” te klikken. Vaste taken, dat zijn de taken met een sloticoontje voor, kunt u niet wissen. Als u een taak wist die al gebruikt is, zullen deze gegevens bewaard blijven.
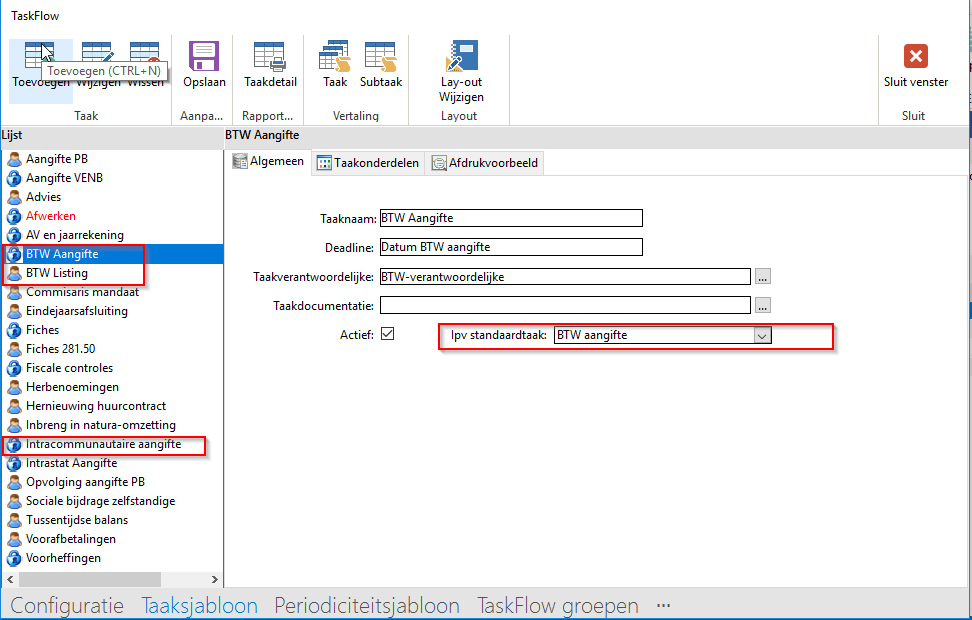

Opmerkingen
0 opmerkingen
U moet u aanmelden om een opmerking te plaatsen.