Comment créer une tâche de flux de tâches ?
Information
Dans TaskFlow, vous planifiez les tâches qui doivent encore être effectuées. Vous pouvez définir vous-même ces tâches via le menu Configuration - TaskFlow. Cliquez sur Définition tâche dans la colonne de gauche au bas de l'écran. Ensuite, cliquez sur Tâche - Ajouter. Cela ouvre l'assistant TaskFlow, qui vous aide à définir une nouvelle tâche.

Saisissez le nom de la tâche et cliquez sur la flèche verte à droite pour passer à l'écran suivant de l'assistant. Ici, vous pouvez ajouter les différentes parties d'une tâche en cliquant sur l'icône plus en bas de cet écran. Vous pouvez ajouter différents types de champs. Vous pouvez lire plus d'explications sur les types de champs dans cet article.
Lorsque vous avez ajouté tous les champs, cliquez à nouveau sur la flèche verte à droite en bas de l'écran. Sélectionnez le champ de date qui contient la date butoir et choisissez la personne responsable de la tâche. Cliquez ensuite sur la flèche verte à droite pour passer à l'écran suivant.
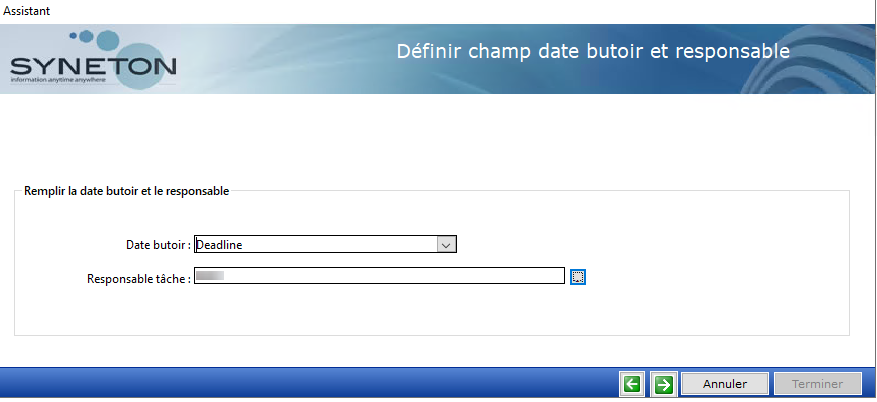
La tâche est maintenant définie mais pas encore créée. Les tâches ne peuvent être créées ou modifiées que lorsqu'aucun autre utilisateur n'est connecté au programme. Vous pouvez choisir de créer ou de modifier votre tâche immédiatement ou via le traitement de nuit.
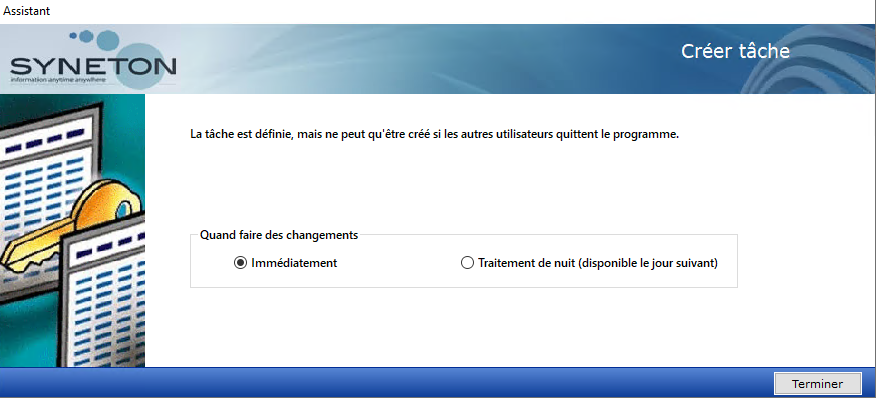
i vous choisissez Immédiatement et qu'aucun autre utilisateur n'est connecté, la tâche sera créée. S'il y a des utilisateurs, vous obtenez une vue d'ensemble de ceux qui sont connectés. Vous pouvez ici envoyer un message aux utilisateurs connectés pour les informer qu'ils seront déconnectés dans x secondes. Le nombre de secondes par défaut est de 10, mais vous pouvez le modifier. Lorsque les utilisateurs sont déconnectés, la tâche est créée. Si vous choisissez le traitement de nuit, la tâche sera créée pendant la nuit et sera disponible le lendemain matin.
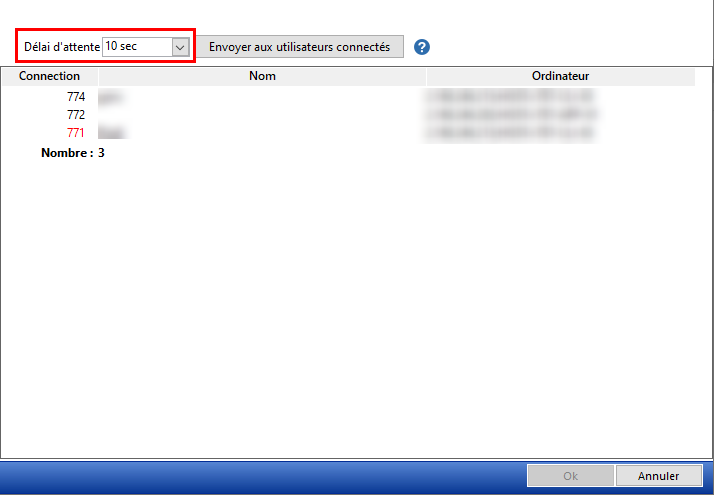
Configuration taskflow: définition de tâches
Information
Généralités
L’administrateur est normalement en charge de la gestion du flux de tâches (Taskflow). Les paramètres pour le flux de tâches se trouvent dans le menu Configuration – TaskFlow.
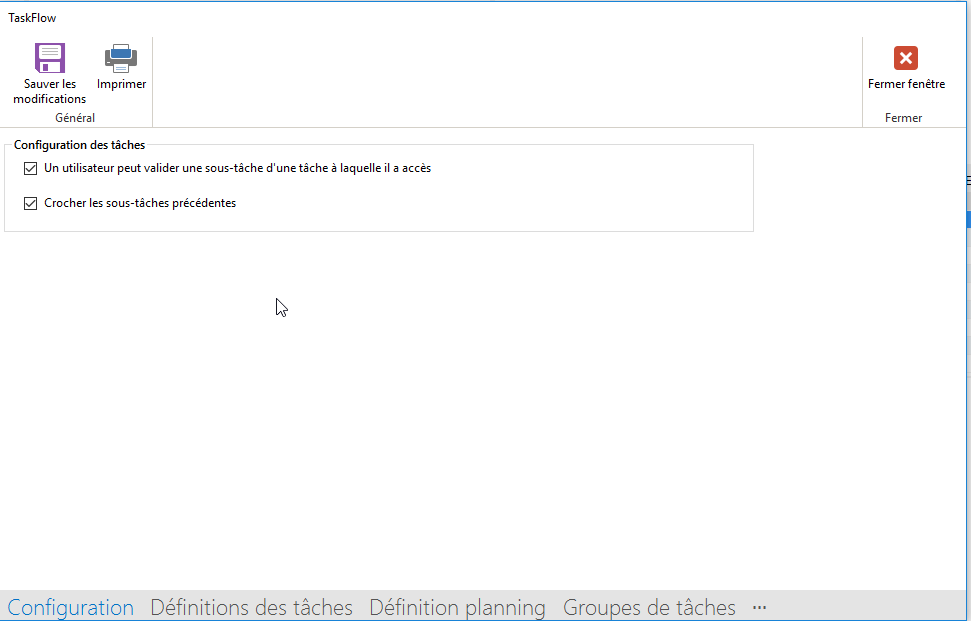
L’administrateur adapte les définitions des tâches et, au besoin, en crée des nouvelles. Ensuite, il programme la méthode de planification pour toutes les tâches. Ceci demande une attention particulière : toute modification apportée aux définitions des tâches a des répercussions sur la structure de la base de données. Mieux vaut donc élaborer d’abord les tâches et sous-tâches sur papier afin d’éviter des modifications par la suite.
Modèle de tâche
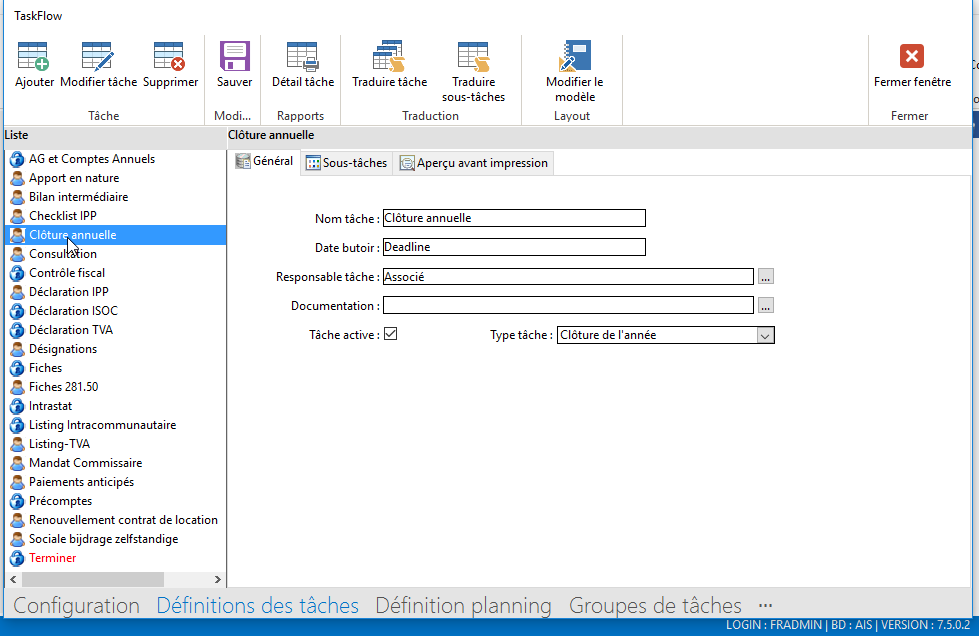
L’écran du ‘modèle de tâche’ reprend les éléments suivants :
- Colonne de gauche : tâches existantes
- Colonne de droite : définitions des tâches
- En haut : gestion du flux de tâches
Tâches existantes
Les tâches prédéfinies (marquées par l’icône  ) et les tâches créées par l’administrateur se trouvent dans la colonne de gauche.
) et les tâches créées par l’administrateur se trouvent dans la colonne de gauche.
Définitions des tâches
Cette colonne compte trois onglets :
Généralités
Un nom unique est donné à une tâche dans l’onglet général. A côté de ‘Responsable’, vous sélectionnez la personne responsable de la tâche. Vous pouvez sélectionner le nom d’une personne si celle-ci est la seule responsable de la tâche. S’il y a plusieurs responsables, vous devez sélectionner une fonction qui est en charge de la tâche. Toutefois il faut toujours indiquer un responsable – nom ou fonction – pour une tâche entière. A ce niveau, il n’est pas possible de sélectionner ‘tous’.
La subdivision de la Tâche
Les détails de la tâche se définissent dans l’onglet « Subdivision de la Tâche » : quelles sont les tâches partielles, quelle est la chronologie pour les exécuter, quel est le pourcentage de la tâche globale exécuté quand la sous-tâche est terminée.
Pour ajouter ou modifier une sous-tâche, cliquez sur le bouton ‘modifier’ – suivant (flèche verte) – sélectionnez la sous-tâche que vous voulez adapter et cliquez sur ‘+’ dans l’angle inférieur gauche de l’écran pour changer la sous-tâche ou sur ‘x’ pour la supprimer. Vous voulez créer une nouvelle tâche partielle ? Cliquez sur ‘+’ sans sélectionner de sous-tâche.
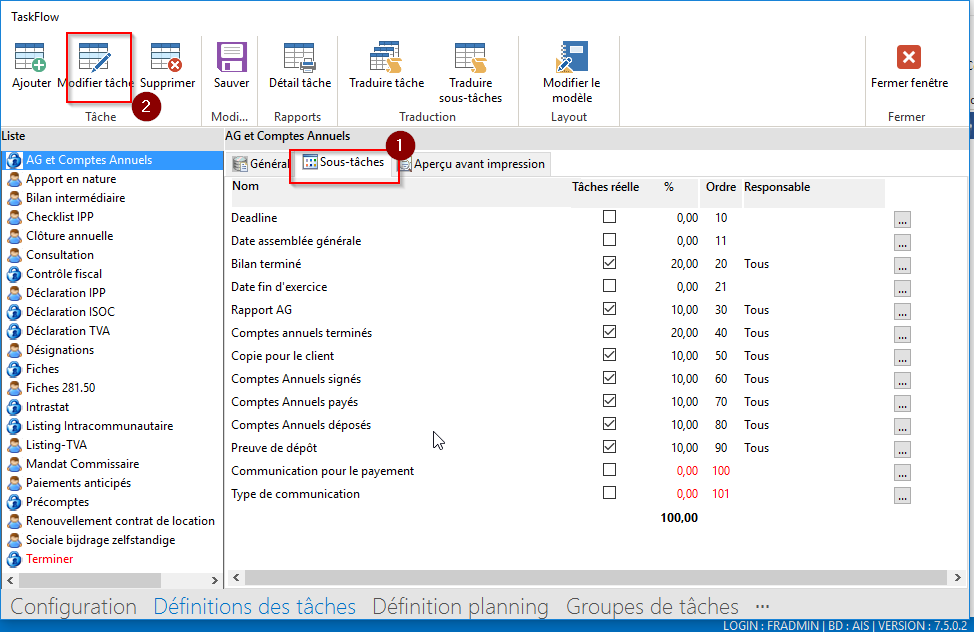
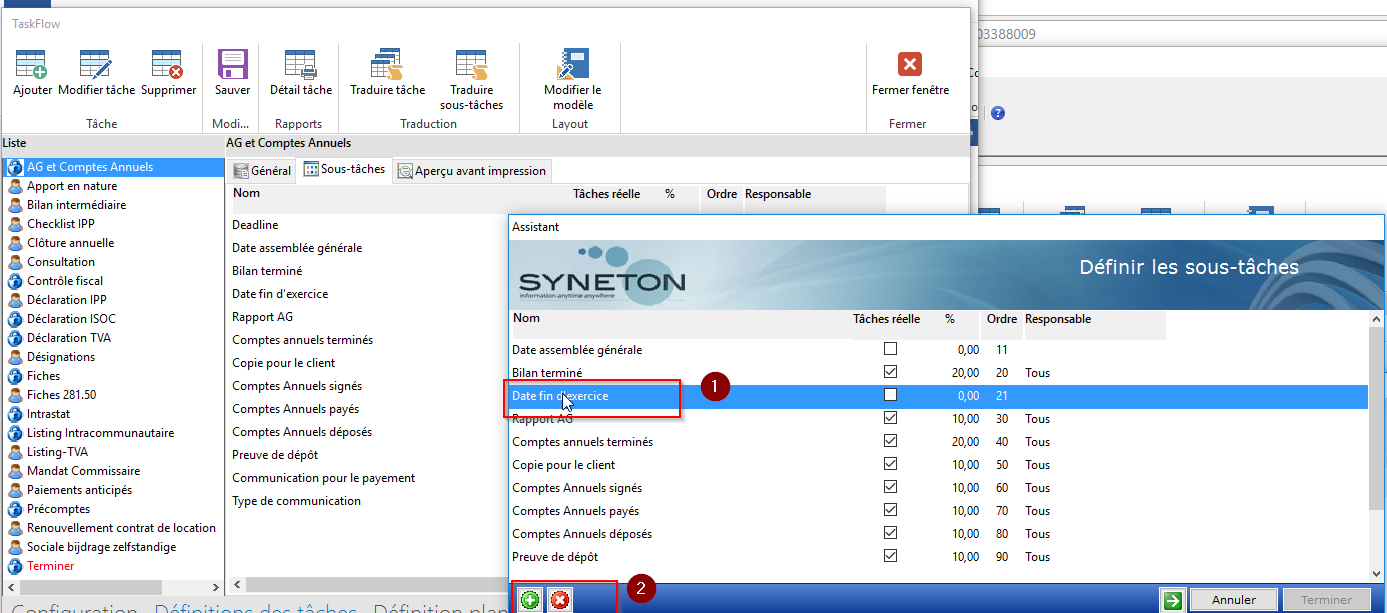
Chaque tâche compte au moins un champ descriptif : le champ « Date limite ». Comme ‘date limite’ n’est pas une (vraie) tâche, la case située sous la question ‘vraie tâche ?’ est vide. Ces champs sont des « champs informatifs » dans Admin IS/Consult. En revanche, les autres tâches de notre exemple sont des vraies tâches, chacune représentant un pourcentage de la tâche globale (le pourcentage total doit toujours être 100).
Important: les vraies tâches doivent toujours porter un numéro d’ordre divisible par 10. Cela permet de les visualiser correctement suivant leur chronologie. Si les vraies tâches s’affichent pêle-mêle, c’est qu’au moins un champ porte un numéro d’ordre non divisible par 10.
L’écran repris ci-dessous montre où vous pouvez adapter les numéros dans la case suivant l’intitulé « ordre chronologique », ce qui peut être utile si vous avez ajouté ou supprimé une tâche partielle et que vous souhaitez adapter la chronologie des différentes sous-tâches. Pour enregistrer vos modifications, cliquez sur ‘O.K.’ en bas de l’écran.
Cliquez sur le bouton  pour ouvrir l’écran reprenant tous les détails de la sous-tâche. Le formulaire ‘sous-tâche’ compte deux onglets :
pour ouvrir l’écran reprenant tous les détails de la sous-tâche. Le formulaire ‘sous-tâche’ compte deux onglets :
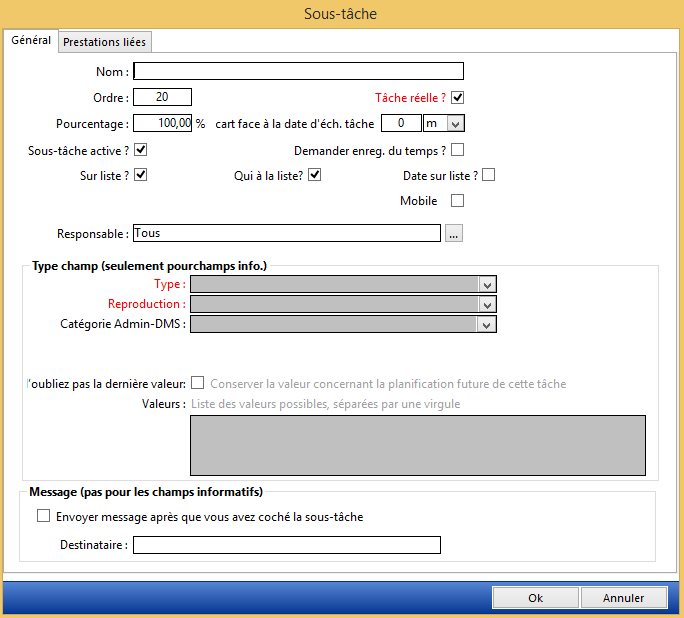
Onglet 'Généralités'
Une courte description de la tâche est reprise en haut de l’onglet « Généralités ». Les cases « Chronologie », « Pourcentage » et « Vraie Tâche » de l’écran principal des sous-tâches s’affichent également ici. Les données affichées dans les champs qui s’affichent en noir peuvent être adaptées dans cet écran (pour modifier les autres données, sélectionnez l’option « Modification de Tâche » dans l’écran « Définition de la Tâche »).
Dans le champ « Fin vs. date limite de la tâche », indiquez combien de temps avant la date limite de la tâche entière cette sous-tâche doit être terminée. Admin-IS calculera automatiquement la date limite de cette tâche partielle sur la base de la date limite indiquée dans la « planification ». Pour désactiver une sous-tâche qui n’est pas utilisée temporairement, décochez la case jouxtant le champ « Champ actif ? ». Cette tâche partielle s’affichera en rouge dans le résumé des « Tâches existantes », dans l’onglet « Subdivision des Tâches ».
Cochez la case « Demander l’enregistrement du temps » si Admin-IS doit ouvrir l’écran pour l’enregistrement du temps dès que l’utilisateur a indiqué qu’une sous-tâche est achevée.
Si vous cochez la case « Sur liste ? », la sous-tâche sera reprise dans les rapports de la Gestion des Tâches. Si vous cochez « Date sur liste ? », le rapport mentionnera la date à laquelle votre collaborateur a finalisé la sous-tâche. Si cette sous-tâche n’est pas encore finalisée pour un client, le champ de la date sera vide.
Dans le champ « Responsable », sélectionnez la personne ou le groupe de personnes (sur base de leur fonction) qui est/sont responsable(s) de l’exécution de la sous-tâche. Le responsable de la sous-tâche peut être différent de celui de la tâche entière. La personne responsable de la tâche entière voit toutes les tâches partielles, y compris celles qui sont la responsabilité d’une autre personne. Cela lui permet de garder une vue globale. A ce niveau, vous pouvez sélectionner « tous » s’il n’y pas de responsable spécifique. Les sous-tâches qui ne sont pas vraiment des tâches, p. ex. « Date limite », ne requièrent pas de saisir toutes les données. Par exemple, l’écart de temps par rapport à la tâche globale et le responsable ne sont pas obligatoires.
En revanche, une série d’autres champs doivent être remplis pour les champs informatifs. Ces champs définissent ce que l’utilisateur verra à l’écran et quelles options éventuelles il pourra sélectionner. Le « Type de champ » pour le champ informatif « Date limite » est p. ex. « Date » : l’utilisateur verra apparaître un champ de date. Une petite loupe à côté de ce champ permet de sélectionner une date. Les types de champ sont :
- Texte
- Date
- Décimal (10 chiffres devant et 2 derrière la virgule)
- Numérique (nombres entiers)
- Temps
Si vous sélectionnez le type de champ « Texte », vous pouvez indiquer comment l’utilisateur peut compléter l’information.
- Case à cocher : une case à cocher ou décocher s’affiche à côté de la brève description.
- Liste dynamique : si vous sélectionnez ‘liste dynamique’, le champ « Valeurs » devient blanc, vous invitant à sélectionner les valeurs pour la liste dynamique. Les valeurs à choisir par l’utilisateur sont repêchées dans le tableau de la base de données (liste de sélection) que vous choisissez pour la liste dynamique. Les listes dynamiques se créent sous Administration – Sélection listes – Propres listes de sélection.
- Case d’option : une liste d’options précédées de boutons ronds. L’utilisateur peut sélectionner une option au choix. Complétez dans le champ « Valeurs » les valeurs possibles, séparées par une virgule.
- Liste de sélection : une liste déroulante permet à l’utilisateur de sélectionner une option. Complétez dans le champ « Valeurs » les valeurs possibles, séparées par une virgule. Optez pour une liste dynamique plutôt qu’une liste de sélection ; une liste dynamique peut être créée dans différentes langues, une liste de sélection est unilingue et est uniquement disponible dans la tâche partielle à laquelle elle se rapporte.
- Champ de texte : un champ qui permet à l’utilisateur de taper du texte.
- Champs fixes : sélectionnez les champs fixes de la liste « Valeurs ». Ces valeurs peuvent seulement être sélectionnées, mais pas modifiées.
- Champ exécution précédente : en cochant cette case, le champ « Valeurs » vous donnera la possibilité de sélectionner le Flux de tâches à copier d’une période précédente. Cela vous permet p. ex. de reprendre dans la période active des acomptes que vous avez saisis dans la tâche pour une période précédente.
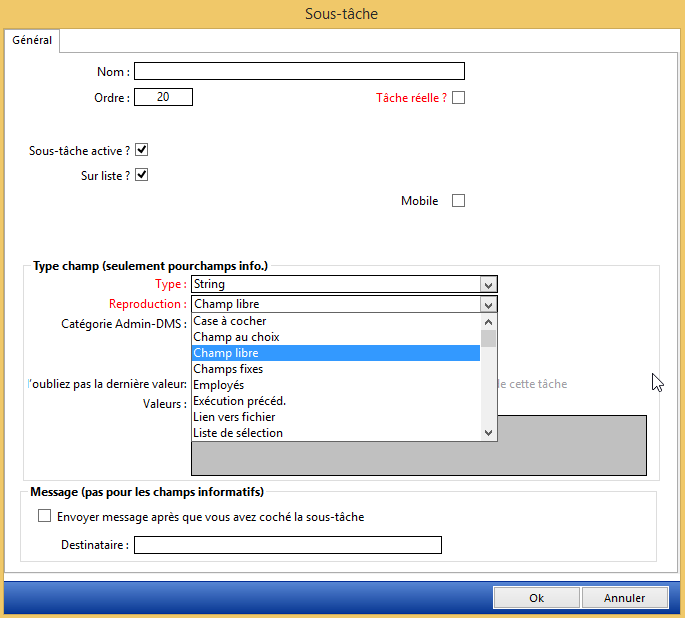
Attention : si vous ajoutez une tâche partielle à une tâche que les utilisateurs ont déjà finalisée, cette nouvelle sous-tâche s’affichera comme ‘finalisée’ si la date limite de la tâche supérieure précède la date de création.
Onglet 'Prestations liées'
Vous pouvez lier des prestations aux ‘vraies’ tâches. Cette possibilité est importante pour l’enregistrement automatique du temps. Si vous avez coché « Demande d’enregistrement du temps » dans l’onglet principal d’une tâche partielle, vous pouvez définir ici les prestations que l’utilisateur peut choisir.
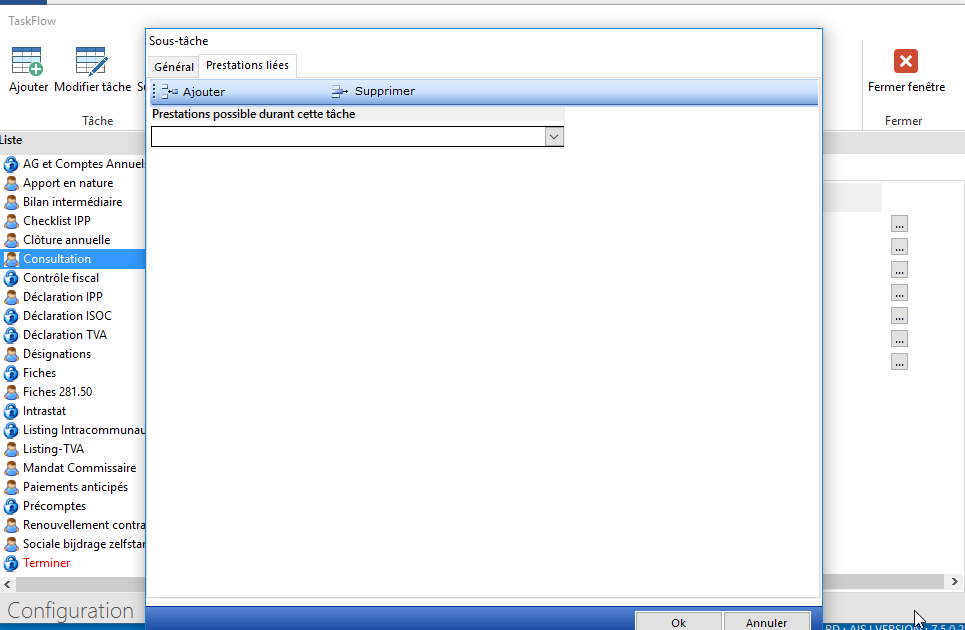
Gestion du flux de tâches
Vous pouvez utiliser les hyperliens de la colonne gauche pour créer de nouvelles tâches, modifier les définitions de tâches ou supprimer des tâches. Cliquez sur « Détail Tâche » sous « Rapports » pour afficher un résumé de la tâche que vous avez sélectionnée dans la colonne du milieu, que vous pouvez imprimer. Le résumé reprend aussi les noms des champs du Syneton Communication Engine (SCE), ce qui vous permet de copier ces données automatiquement dans vos courriers. Vous trouvez plus d’information à ce sujet au chapitre SCE de ce manuel.
Si vous avez modifié une définition de tâche, cliquez sur « Sauvegarder modifications » pour enregistrer les paramètres adaptés. Pour supprimer une tâche, sélectionnez-la et cliquez sur « Supprimer tâche ». Les tâches fixes (précédées de l’icône représentant un cadenas) ne peuvent pas être supprimées. Si vous supprimez une tâche qui a déjà été utilisée, ces données ne seront pas supprimées.
Les tâches principales sont : liste des clients TVA, déclaration TVA et déclaration intracommunautaire. Vous devez encore compléter ces tâches via Accueil – configuration – flux des tâches – modèle de tâche. Si vous ne changez pas le statut ‘pas d’application’ du champ « au lieu de tâche standard », les nouvelles tâches ne s’afficheront pas. Cette option indique la planification des tâches si vous cochez « Nous » dans l’écran TVA au niveau des relations. Vous pouvez donc utiliser cette option si vous voulez utiliser une autre tâche que la tâche standard dans le flux des tâches. Il ne suffit donc pas de compléter l’onglet TVA dans la fiche de la relation.

Commentaires
0 commentaire
Vous devez vous connecter pour laisser un commentaire.