Information
Introduction
Le paquet permet la lecture des E-ID des clients (personnes physiques). Après un certain temps, celles-ci doivent être renouvelées. Le suivi de cette date d'échéance, l'avertissement du client... pourra être facilité par l'application du flux de tâches. Cet article décrit les différentes étapes nécessaires pour régler ce suivi.
Configurer la tâche
En premier lieu, une tâche comportant les différentes étapes doit être créée. Dans l'exemple ici utilisé, deux étapes seront prévues, à savoir la prise de contact avec le client et l'indication de l'exécution effective du renouvellement. Si voulu, vous pouvez ajouter d'autres étapes ou champs d'information. Les différentes actions sont expliquées dans le plan d'étapes suivant :
1. Demandez à vos collègues de quitter brièvement Admin-IS/Admin-Consult ou fixez un moment approprié pour faire cette action.
2. Ouvrez la gestion du flux de tâches, ainsi que la gestion des tâches mêmes. Ceci est à retrouver sous "Configuration > Taskflow".
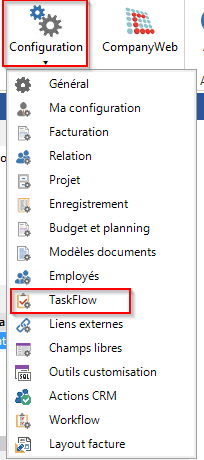
3. Cliquez dans le menu gauche sur "Nouvelle tâche" pour commencer la création d'une nouvelle tâche. Ensuite, le programme contrôlera si vous êtes effectivement le seul utilisateur présent dans le système. S'il y a encore d'autres connexions, vous pouvez couper celles-ci par la petite croix à côté de la connexion. Attention: À ce moment, l'autre utilisateur perd toutes les données pas encore sauvegardées. Si vous êtes le seul utilisateur dans le système, la flèche est verte. Vous pouvez alors cliquer sur l'assistant pour continuer.
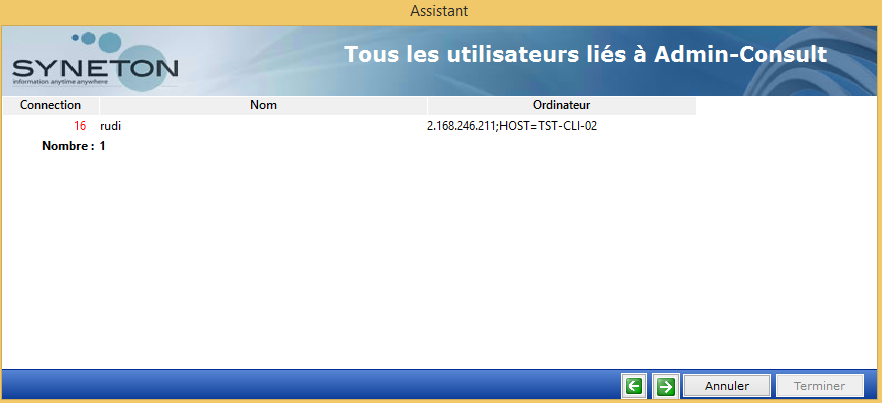
4. Un sous-écran s'ouvre. Accordez dans cet écran un nom (1) à la nouvelle tâche. Dans l'exemple: "Suivi renouvellement E-ID". Dès que vous l'avez fait, vous pouvez utiliser la flèche verte (2) pour passer à l'étape suivante de l'assistant.
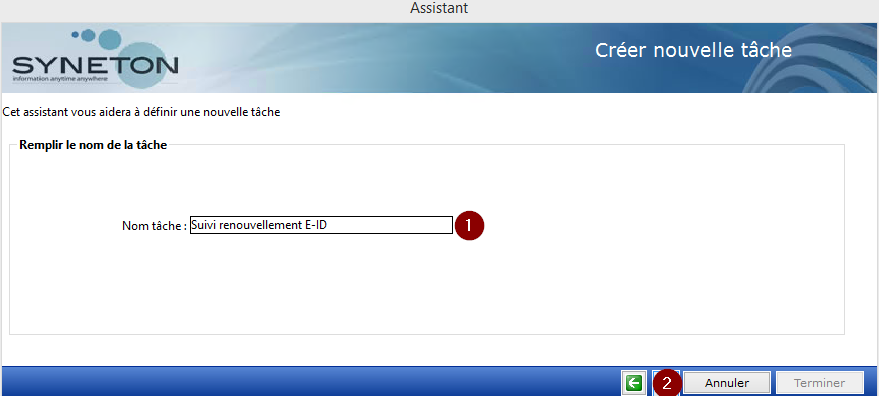
5. Cliquez sur le "+" vert en bas gauche pour créer une nouvelle partie de tâche.
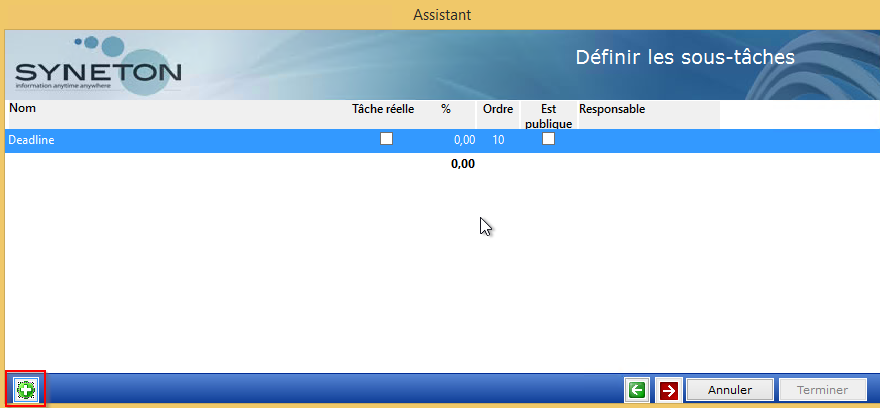
6. Ensuite, vous pouvez entrer les détails requis dans l'écran de détails. Nous travaillons ici avec 2 parties, ce qui signifie que le % de la tâche est réglé sur 50% pour les deux. Autre possibilité: 25% et 75%. La première partie de tâche se voit en plus attribuer une date déviante et est alors avancée dans la succession. Les autres données (p.ex. responsable) peuvent être entrées à souhait. Dès que vous avez entré tout les éléments voulus, vous cliquez sur "OK" et la partie de tâche est créée. Répétez l'étape 5 pour ajouter le deuxième champ.
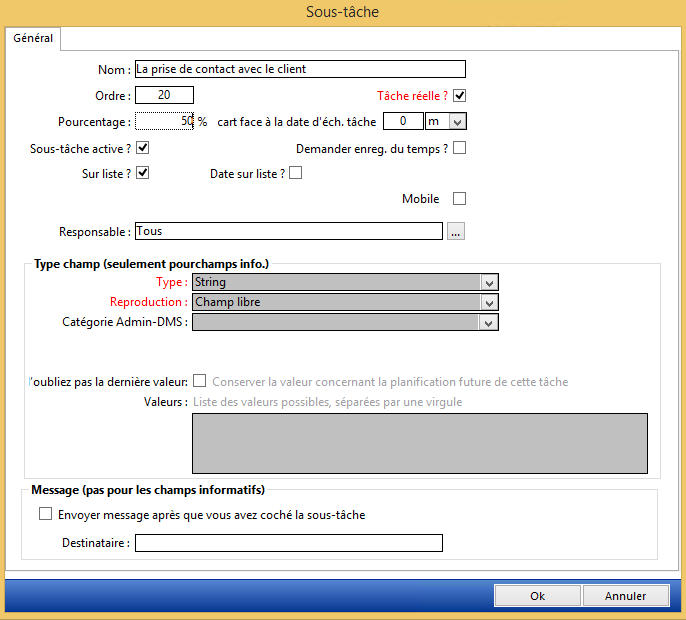
7. Après avoir ajouté ces parties, le pourcentage de la tâche sera de 100% et elle peut alors être accomplie. Pour continuer, cliquez sur la flèche verte.
8. Indiquez dans cette avant-dernière étape le responsable de tâche général et le champ dans lequel la date limite de la tâche doit être entrée. Ce dernier champ a toujours la valeur standard "Date limite". Dans l'exemple, le gestionnaire de dossier est indiqué comme responsable de tâche, mais ceci peut être réglé à souhait. Pour continuer, cliquez sur la flèche verte.
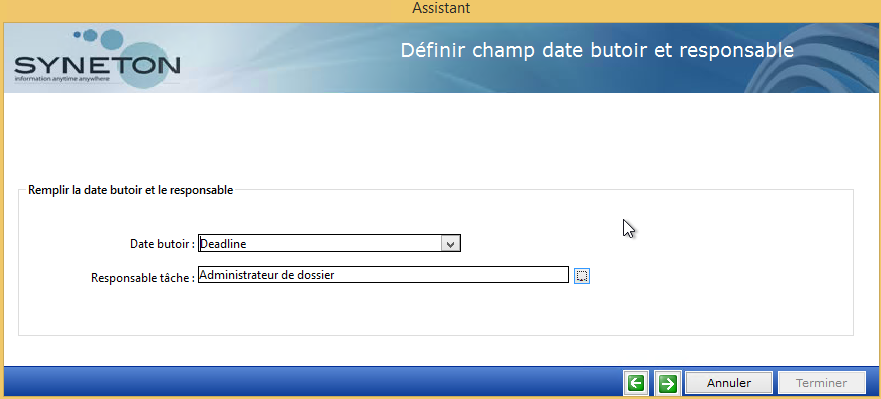
Afwerking
9. Dans le dernier écran, il suffit de confirmer la création de cette tâche en cliquant sur le bouton "Terminer". Si vous êtes encore le seul utilisateur dans le système, la tâche est créée directement. Si entre-temps d'autres utilisateurs ont ouvert une session, la création de la tâche est renvoyée au traitement de nuit, ce qui signifie qu'elle ne peut pas encore être utilisée.
La tâche créée peut être sélectionnée dans la liste de tâches existantes. Vous pouvez ensuite contrôler la disposition de la tâche nouvellement créée par l'onglet "Aperçu avant impression". Pour cet exemple (facile), le résultat sera le suivant:
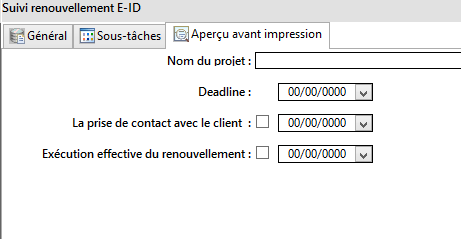
Ensuite, la tâche peut être reliée aux différents clients.
Planifier la tâche chez le client
Les modèles de périodicité existants ne peuvent être utilisés que pour des tâches qui retournent chaque année. Dans ce cas, le renouvellement de l'E-ID n'est pas une tâche annuelle et vous ne pouvez donc pas utiliser le planning général. Pour planifier cette tâche chez le client, vous devez ouvrir le dossier du client concerné et selectionner la partie "Tâches". Attention: Si vous utilisez Admin-Consult, vous devez planifier la tâche dans le dossier de projet. Procédez comme suit pour introduire effectivement la tâche:
1. Cliquez sur le "Ajouter" pour ajouter la nouvelle tâche au client ou au projet.
2. Sélectionnez la tâche "Suivi renouvellement E-ID" dans la liste des tâches possibles.
3. Choisissez une date unique comme périodicité.
4. Indiquez la date d'échéance actuelle comme date limite unique.
4 bis. En cas de date unique, vous pouvez indiquer en plus une périodicité. Cette fonction peut être utilisée pour établir un planning spécifique au client et non annuel. Ici, vous pouvez l'utiliser pour laisser répéter cette tâche une fois dans les cinq ans. En procédant ainsi, ce "planning unique" ne doit être fait qu'une seule fois.
Tip & Trick: Vous pouvez aussi utiliser cette méthode de planning pour configurer la tâche "Renouvellement d'une nomination".
Dès que vous avez sauvegardé ces réglages, la tâche est marquée d'un v vert, ce qui signifie qu'elle peut être introduite sans problèmes dans le planning et qu'elle peut être suivie à partir de maintenant.
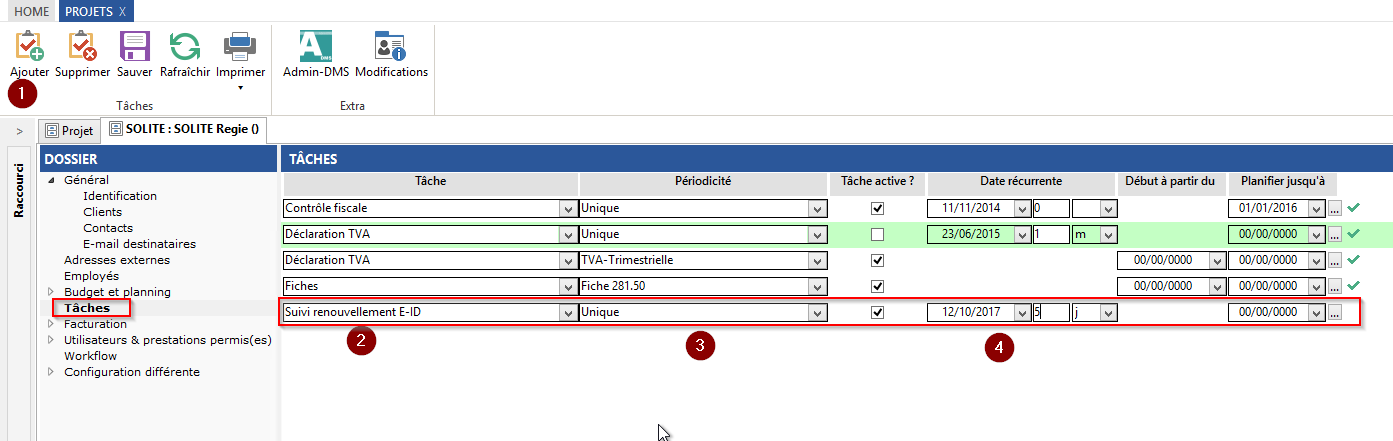
Suivi
Il y a différentes options pour le suivi de cette tâche. Le choix dépend du point de vue à partir duquel vous voulez faire ce suivi.
1. Le client se trouve devant moi : dans ce cas, vous utilisez de préférence l'aperçu des tâches planifiées dans le dossier client/projet. Vous pouvez alors voir si une telle tâche est prévue pour cette année.
2. Je voudrais obtenir un aperçu global : vous utilisez de préférence le rapport de flux de tâches (Menu: Rapports > Rapports de flux de tâches). Vous pouvez alors demander un aperçu des clients pour lesquels l'E-ID est à renouveler dans la période choisie (et des clients qui sont déjà contactés).
3. Je suis responsable d'un certain nombre de clients et il y a éventuellement des clients que je dois contacter maintenant ou sous peu : dans ce cas, vous utilisez de préférence l'écran "Ma liste de tâches" (Menu > Ma liste de tâches).
Attention : Si vous voulez utiliser l'option 3, les responsabilités (partie de tâche) et les collaborateurs (sous client/projet) doivent être correctement configurés.
Outre ces 3 écrans, le responsable de tâche globale peut aussi utiliser l'agenda pop-up pour surveiller d'éventuelles tâches tardives ou des dates limite échues. Ceci est à régler dans le pop-up, parce qu'autrement l'avertissement n'est pas visualisé. La configuration se fait par le menu "Configuration> Ma configuration > Barre de messages"
Vous pouvez ensuite indiquer par le bouton "..." que vous voulez voir la tâche (tardive) dans le pop-up. L'option est activée dès que vous avez coché la case.
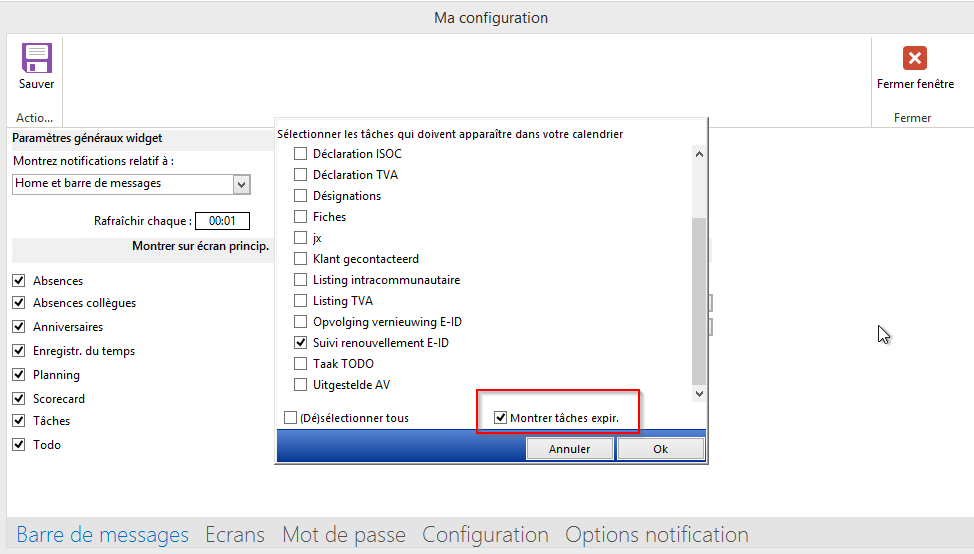

Commentaires
0 commentaire
Cet article n'accepte pas de commentaires.