7.5 Flexibel werkrooster: Admin-IS/Consult
Note: Indien het Huidige HR Profiel geen toegang heeft gaat een administrator via de security de rechten dienen aan te passen. Zie ook afbeeldingen.
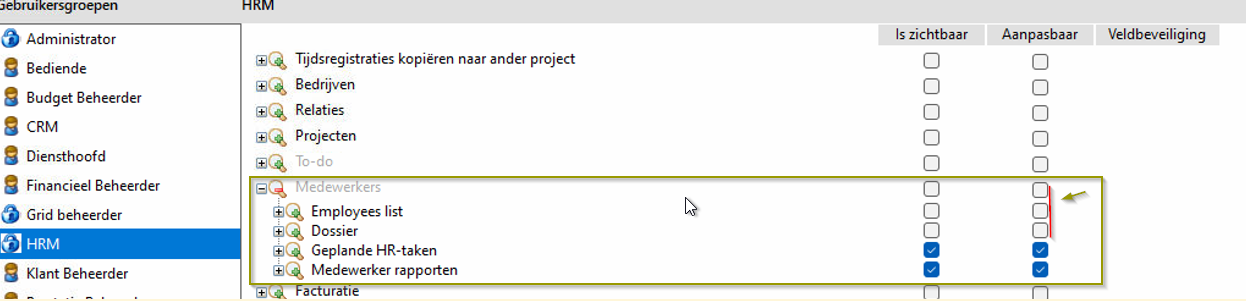
& Voor het pop-up scherm van de werkrooster:
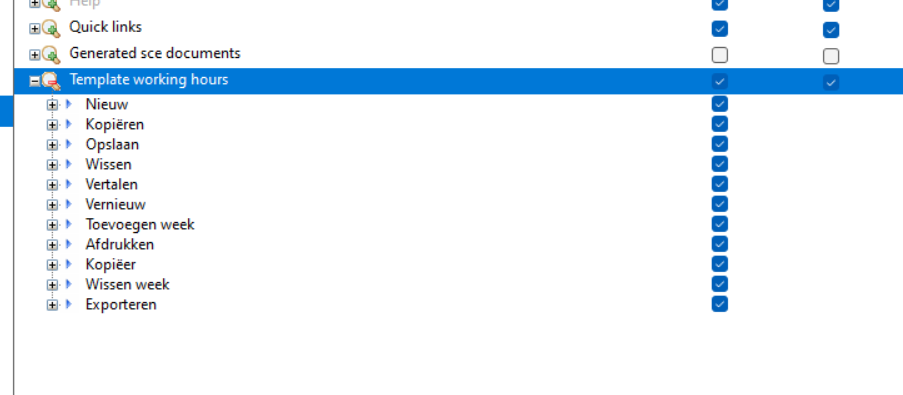
Zie ook info security.
Info:
Je kan verschillende uurroosters gaan definiëren aan de hand van sjablonen. Zo is het makkelijk om flexibele uurroosters te gaan toevoegen voor een medewerker.
We starten op eigen bedrijf. Hier kan je een template gaan toevoegen/maken dat als een standaard gebruikt wordt in uw bedrijf.
We gaan even kijken naar eigen bedrijf -> uurrooster. We zien dat de kolom “week” er is bijgekomen. Dit uurrooster bestaat nu uit een sjabloon. Alle uurroosters die u vandaag gebruikt worden automatisch gegenereerd als een sjabloon bij de upgrade. Als Admin-Consult 2 dezelfde uurroosters tegen komt maakt hij hiervan maar 1 sjabloon aan. In dit scherm kunnen we dus niet meer, door middel van dubbel klik, gaan wijzigen. We kunnen hier niet gaan wissen aangezien minimum 1 sjabloon actief moet zijn.
Sjabloon aanmaken.
Bovenaan in de ribbon zie je de knop wijzigen.
Hier kan je gaan kiezen uit alle sjablonen, welke hier van toepassing is, door middel van de selectielijst. Je kan ook aanduiden of deze bij alle medewerkers toegepast moet worden en vanaf welke datum.
Als je een nieuw sjabloon wenst aan te maken dan klikt u op het icoon naast de selectielijst.
Hier kan u de bestaande sjablonen gaan beheren. Klik op “nieuw” voor een nieuw sjabloon te gaan configureren.
In het veld “Naam template” kan je deze een naam geven. Opgelet! Deze moet steeds uniek zijn.
Een Sjabloon kan uit meerdere weken bestaan, u kan weken gaan toevoegen of reeds bestaande weken Kopiëren.
Bij het vinkje actief ga je aangeven of dit sjabloon actief moet zijn of niet.
Eenmaal het sjabloon is aangemaakt naar uw wensen klikt u op Opslaan.
Zo komen we terug op het overzicht van alle bestaande sjabonen. Bij het overzicht kan je een sjabloon gaan kopiëren en deze dan bewerken of deze wissen. Opgelet! Een sjabloon kan je enkel gaan wissen als deze niet in gebruik is. Eenmaal een sjabloon in gebruik is kan je deze ook niet meer wijzigen.
Deze flow kunnen we ook toepassen in het medewerkersdossier. Je moet minstens 1 sjabloon per medewerker actief hebben. Je kan verschillen sjablonen gaan toevoegen, zo heb je een mooie geschiedenis van de verschillende werkroosters. Klik bovenaan op de knop ”toevoegen” om een nieuw werkrooster sjabloon toe te voegen. Het werkrooster dat nu van kracht is kan gewijzigd worden, dan herberekend consult vanaf de start datum. U kan de huidige werkrooster ook wissen, dan verdwijnt de einddatum van het vorige werkrooster en is die terug van kracht.
In de medewerkerslijst werd de knop ‘wijzig werkuren’ toegevoegd. Zo kan u vanaf nu ook in bulk het werkrooster aanpassen. Overzicht medewerkers -> selecteer uw medewerkers en klik op de knop “wijzig werkuren”

Opmerkingen
0 opmerkingen
U moet u aanmelden om een opmerking te plaatsen.