Des listes sont présentes à différents emplacements dans Admin-IS/Admin-Consult. Quelques exemples de listes: liste de relation, liste de projets, liste de factures ouvertes... Ces listes sont constituées d'un certain nombre de colonnes, fixé par nous de façon standard. Toutefois, l'administrateur peut adapter ces listes dans une certaine mesure:
- Quelles colonnes (supplémentaires) doivent être visibles dans cette liste ?
- Quel est leur ordre de succession ?
- Quelle est la largeur des colonnes visibles (standard) ?
- Quels sont les groupes d'utilisateurs auxquels ces réglages s'appliquent ?
Gestion
Pour pouvoir adapter ceci, vous devez disposer de droits d'administrateur, ou le profil "Grid Beheerder". Alors impossible de changer par un simple utilisateur! Cliquez sur l'icône de radar dans l'en-tête de la liste, en haut à gauche. Une nouvelle fenêtre s'ouvrira dans laquelle vous voyez toutes les colonnes de la liste. Les colonnes cochées sont visibles.icône de radar
Colonnes
L'alignement de la colonne est indiqué à droite de son nom. Outre l'alignement des colonnes, vous pouvez aussi déterminer leur ordre de succession. Sélectionnez alors une colonne et cliquez sur les flèches à l'extrémité droite de la fenêtre pour changer la position de la colonne dans la liste. Plus le champ est déplacé vers le haut, plus la colonne est glissée vers la gauche.
Vous pouvez enregistrer ces modifications en utilisant l'option "Sauver ma Config".
Vous pouvez aussi ajouter des colonnes à cette liste par l'icône de radar. L'addition se fait sur base des balises SCE existantes qui sont prévues dans le paquet. Si une balise SCE a été prévue pour un champ, vous pouvez alors ajouter ces données en tant que colonne aux différentes listes. Attention : Les balises SCE spécifiques (par ex. TaskFlow) ne pourront être ajoutées que dans la liste spécifique. Pour ajouter une colonne supplémentaire à la liste, vous pouvez choisir dans le menu supplémentaire l'option "Ajouter colonnes". À ce moment, un écran supplémentaire s'ouvrira pour rechercher et cocher les balises SCE voulues. Après que vous avez coché ces balises, vous pouvez cliquer sur "OK": elles seront ajoutées à la liste. Attention : Vous devez encore visualiser cette colonne supplémentaire et la mettre à sa place!
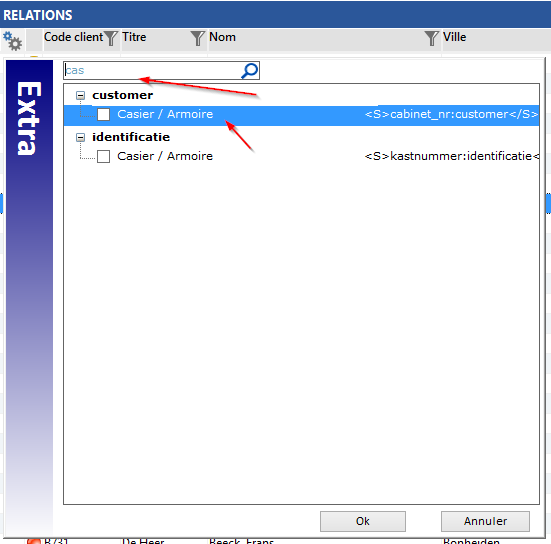
Colonnes
Après avoir apporté des modifications, vous devez cliquer sur "OK" pour les actionner. L'écran sera adapté immédiatement. Maintenant, vous pouvez changer la largeur des colonnes en vous plaçant sur la séparation entre 2 titres de colonnes. Le curseur change de signe (comme dans Excel). Cliquez et déplacez la souris pour élargir ou rétrécir la colonne.
N'OUBLIEZ PAS DE SAUVEGARDER LES MODIFICATIONS!
Si vous voulez sauvegarder la modification apportée pour un certain groupe d'utilisateurs ou en tant que nouvelle norme, vous devez mémoriser cette "Représentation". Si vous ne sauvegardez pas les modifications, le réglage initial sera réutilisé la prochaine fois que l'écran soit ouvert et vous devez réintroduire les modifications. Pour sauvegarder les modifications cliquez à nouveau sur l'icône de radar et ensuite 'Sauver Configuration' si vous désirez sauver cette configuration. Il faut selectioner le(s) profil(s) pour la quelle vous voulez saufgarder ce layout:
et ensuite 'Sauver Configuration' si vous désirez sauver cette configuration. Il faut selectioner le(s) profil(s) pour la quelle vous voulez saufgarder ce layout:
Vous pouvez aussi ajouter des colonnes à cette liste par l'icône de radar. L'addition se fait sur base des balises SCE existantes qui sont prévues dans le paquet. Si une balise SCE a été prévue pour un champ, vous pouvez alors ajouter ces données en tant que colonne aux différentes listes. Attention : Les balises SCE spécifiques (par ex. TaskFlow) ne pourront être ajoutées que dans la liste spécifique. Pour ajouter une colonne supplémentaire à la liste, vous pouvez choisir dans le menu supplémentaire l'option "Ajouter colonnes". À ce moment, un écran supplémentaire s'ouvrira pour rechercher et cocher les balises SCE voulues. Après que vous avez coché ces balises, vous pouvez cliquer sur "OK": elles seront ajoutées à la liste. Attention : Vous devez encore visualiser cette colonne supplémentaire et la mettre à sa place!
Colonnes
Après avoir apporté des modifications, vous devez cliquer sur "OK" pour les actionner. L'écran sera adapté immédiatement. Maintenant, vous pouvez changer la largeur des colonnes en vous plaçant sur la séparation entre 2 titres de colonnes. Le curseur change de signe (comme dans Excel). Cliquez et déplacez la souris pour élargir ou rétrécir la colonne.
N'OUBLIEZ PAS DE SAUVEGARDER LES MODIFICATIONS!
Si vous voulez sauvegarder la modification apportée pour un certain groupe d'utilisateurs ou en tant que nouvelle norme, vous devez mémoriser cette "Représentation". Si vous ne sauvegardez pas les modifications, le réglage initial sera réutilisé la prochaine fois que l'écran soit ouvert et vous devez réintroduire les modifications. Pour sauvegarder les modifications cliquez à nouveau sur l'icône de radar
Veuillez noter que si un employé a affecté plusieurs profils dans le dossier de l'employé, la configuration n'est valide que pour le le profil Principal du utilisateur.
Par exemple, le salarié X possède le profil " employé" + " administrateur financier " et vous souhaitez implémenter la configuration uniquement pour " administrateur financier ". Alors ça ne marchera pas.
Dans ce cas, vous devrez attribuer à l'utilisateur ou aux utilisateurs un seul profil.
Le plus simple est de créer un nouveau profil. Copier les droits du profil'employé' sur ce profil afin que les droits fondamentaux soient inclus. Ce nouveau profil est le seul que vous pouvez affecter au(x) salarié(s). Vous ajouterez ensuite les colonnes pour ce nouveau profil.

Commentaires
0 commentaire
Cet article n'accepte pas de commentaires.