Information
Les collaborateurs indiquent dans le flux de tâches qu'ils ont achevé une sous-tâche: ils ouvrent l'écran de détail de tâche et cochent la case qui se trouve à côté de la sous-tâche. La date à laquelle la case est cochée et le nom de la personne qui l'a fait sont remplis automatiquement.
La tâche est complètement achevée si toutes les sous-tâches sont exécutées.
L'écran de détail de tâche peut être ouvert de différentes manières :
Dans "Ma liste de tâches", chaque collaborateur peut consulter les (sous-)tâches pour lesquelles il porte la responsabilité et qui touchent à la date limite. "Ma liste de tâches" se trouve sur l'écran Accueil.

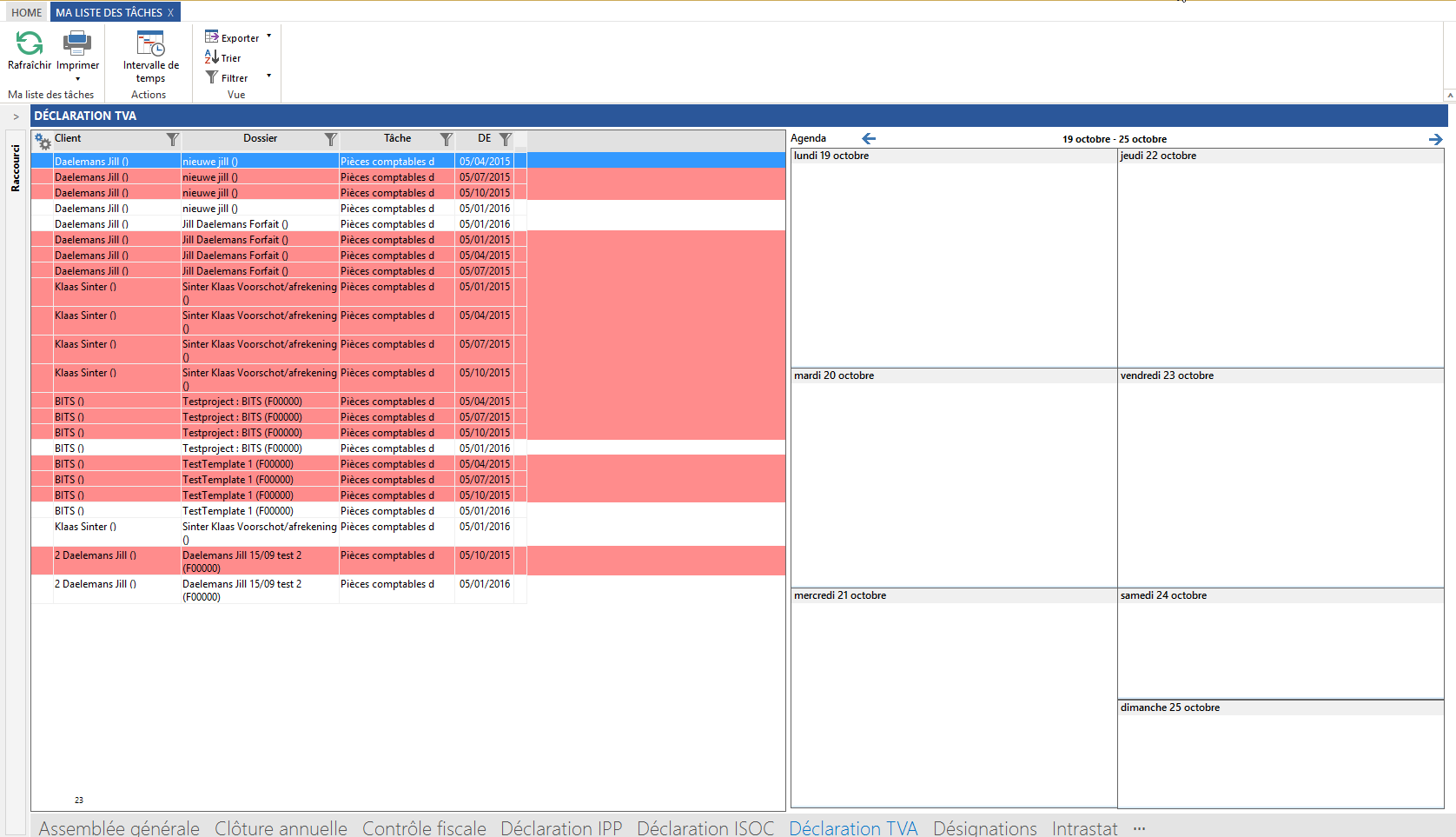
L'écran "Ma liste de tâches" se constitue de 3 parties :
Toutes les tâches principales de votre bureau sont indiquées en bas gauche de l'écran.
Cliquez sur une tâche principale pour voir les sous-tâches.
En haut à gauche, vous trouvez les sous-tâches pour lesquelles vous portez la responsabilité et qui ne sont pas encore achevées.
Certaines sous-tâches ont un fond rouge: leur date limite est déjà passée.
Pour limiter la quantité de sous-tâches, vous pouvez entrer un intervalle. Vous pouvez par exemple spécifier que vous ne voulez voir que les sous-tâches pour lesquelles la date limite se trouve dans la semaine suivante. Cliquez avec le bouton droit de la souris dans le champ des sous-tâches et choisissez
Double cliquez sur une sous-tâche pour ouvrir l'écran de détail de tâche.
Les collaborateurs peuvent planifier leurs sous-tâches en les sélectionnant en haut gauche de l'écran et en les glissant ensuite vers le côté droit de cet écran, dans le calendrier.
Ouvrez un dossier client (Admin-IS) ou un dossier projet (Admin-Consult). En bas gauche de l'écran, vous voyez
Cliquez sur une tâche dans la colonne gauche pour voir à droite la situation actuelle.
Double cliquez sur une tâche dans la colonne droite pour ouvrir l'écran de détail de tâche.
Dans les rapports de flux de tâches, vous pouvez suivre les tâches à un niveau qui dépasse les clients/projets individuels. Vous pouvez retrouver ces rapports par
Ce sont des rapports qui vous donnent un aperçu global de la situation. Vous pouvez trier les données différemment en choisissant un autre réglage dans "Grouper selon".
Pour voir de plus amples informations, cliquez sur le signe + dans le rapport.
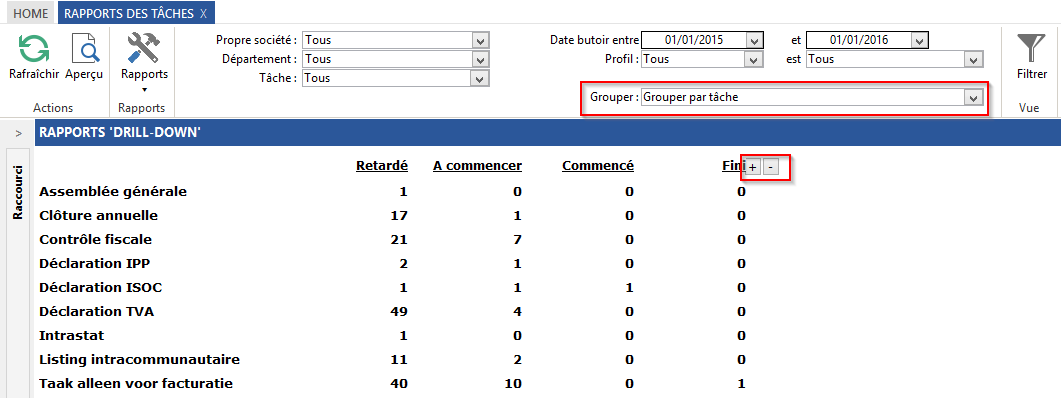
En bas gauche, vous voyez toutes les tâches activées pour votre bureau. Elles sont classées par ordre alphabétique. Si la liste est trop longue, les tâches ne pouvant plus être affichées sur l'écran sont indiquées par une icône à la fin de la liste. Sélectionnez une tâche de la liste et cliquez sur "Rafraîchir" (F5) dans la barre en bleu clair en haut gauche de l'écran.
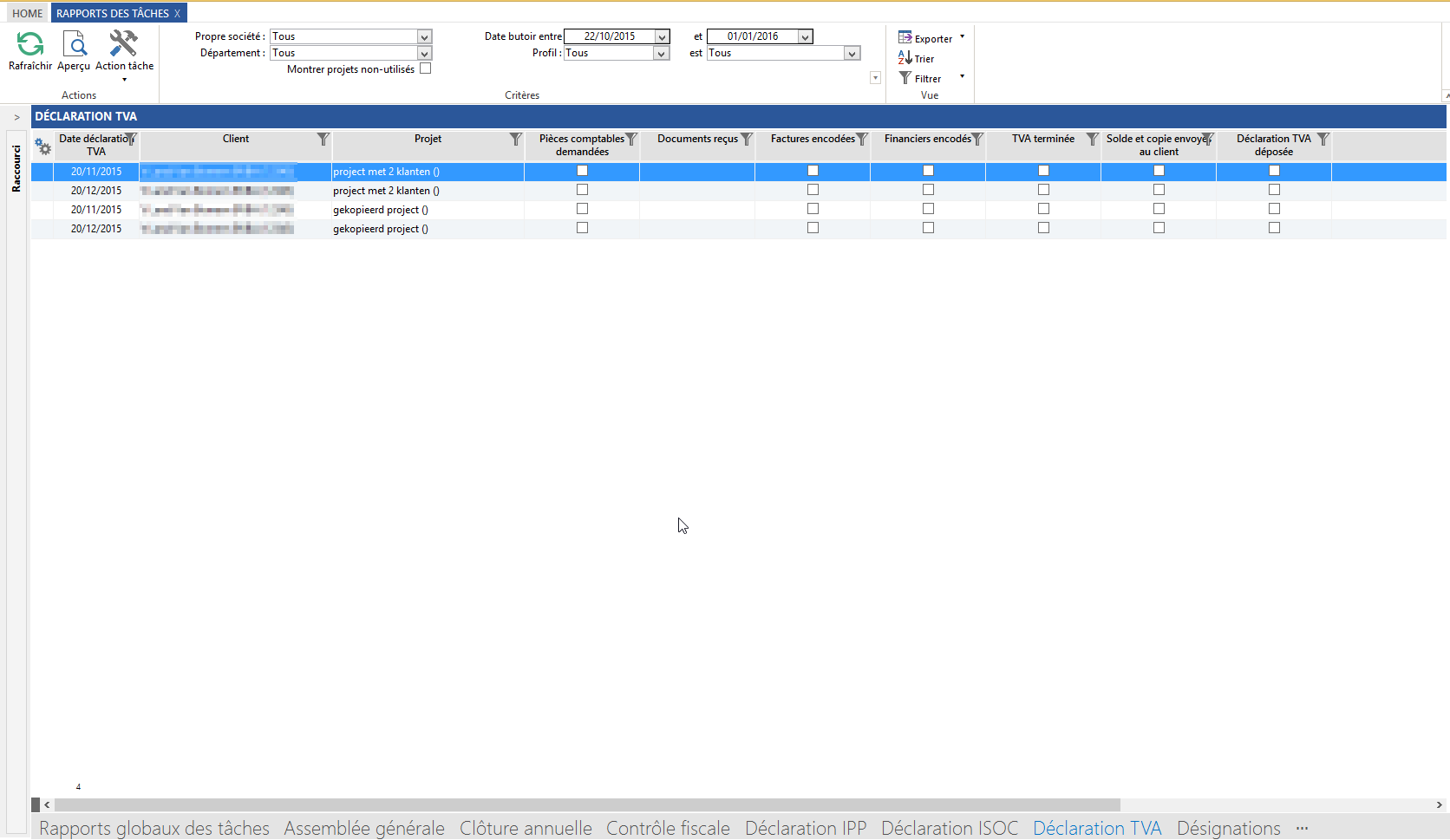
Cliquez en bas sur une tâche pour ouvrir l'écran de détail de tâche. Cliquez sur Rafraîchir (F5) pour visualiser le contenu de l'écran.
Si vous ne retrouvez pas directement une tâche donnée, cliquez alors sur les 3 points pour l'affichage des autres tâches.
En haut, vous trouvez le bouton
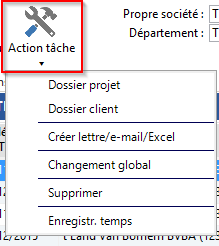
La tâche est complètement achevée si toutes les sous-tâches sont exécutées.
L'écran de détail de tâche peut être ouvert de différentes manières :
Par "Ma liste de tâches"
Dans "Ma liste de tâches", chaque collaborateur peut consulter les (sous-)tâches pour lesquelles il porte la responsabilité et qui touchent à la date limite. "Ma liste de tâches" se trouve sur l'écran Accueil.

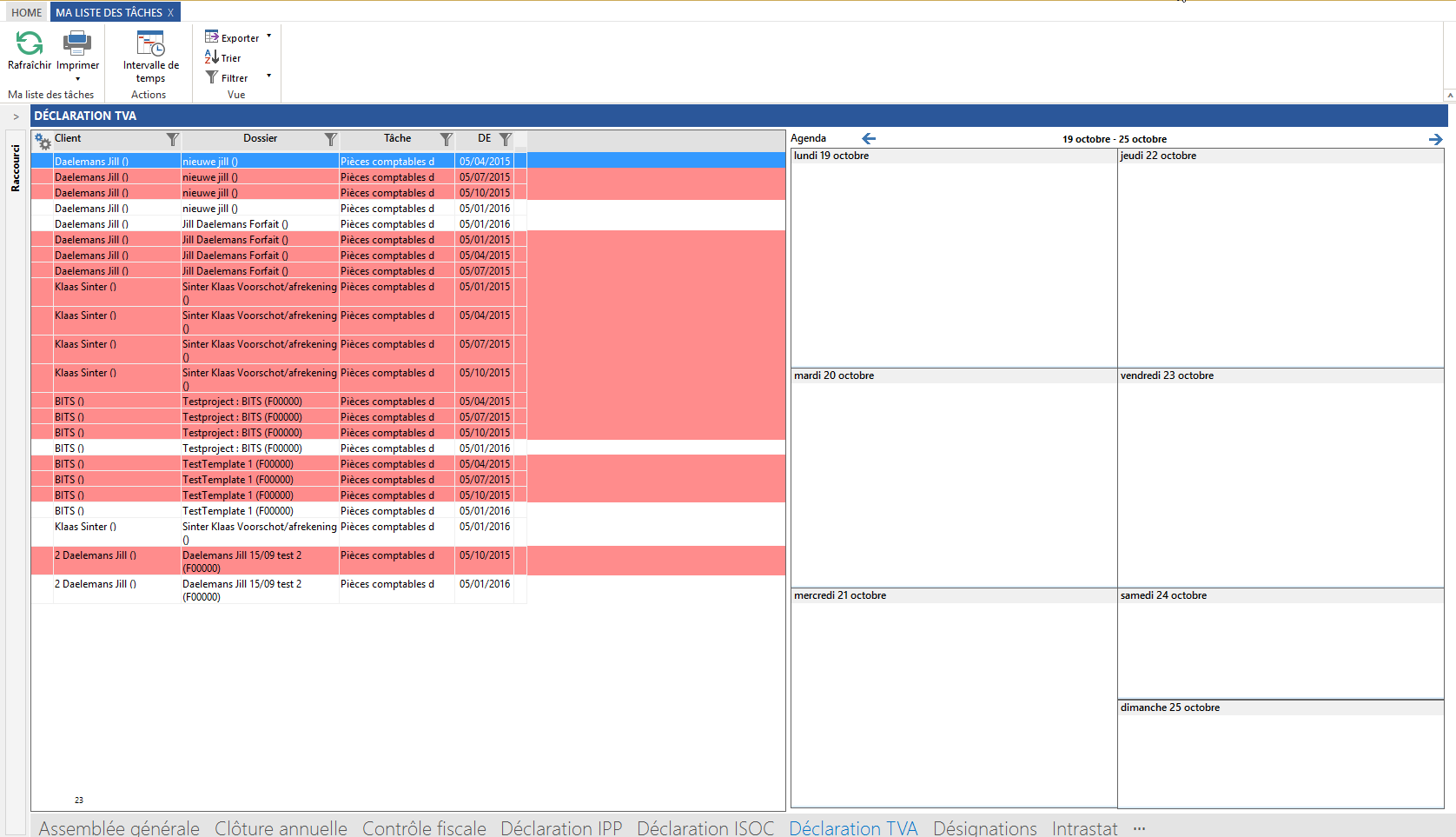
L'écran "Ma liste de tâches" se constitue de 3 parties :
Énumérations de tâches principales
Toutes les tâches principales de votre bureau sont indiquées en bas gauche de l'écran.
Cliquez sur une tâche principale pour voir les sous-tâches.
Mes sous-tâches dans la tâche principale sélectionnée
En haut à gauche, vous trouvez les sous-tâches pour lesquelles vous portez la responsabilité et qui ne sont pas encore achevées.
Certaines sous-tâches ont un fond rouge: leur date limite est déjà passée.
Pour limiter la quantité de sous-tâches, vous pouvez entrer un intervalle. Vous pouvez par exemple spécifier que vous ne voulez voir que les sous-tâches pour lesquelles la date limite se trouve dans la semaine suivante. Cliquez avec le bouton droit de la souris dans le champ des sous-tâches et choisissez
Entrer un intervalle de temps.Double cliquez sur une sous-tâche pour ouvrir l'écran de détail de tâche.
Planifier les sous-tâches
Les collaborateurs peuvent planifier leurs sous-tâches en les sélectionnant en haut gauche de l'écran et en les glissant ensuite vers le côté droit de cet écran, dans le calendrier.
Par les tâches planifiées
Ouvrez un dossier client (Admin-IS) ou un dossier projet (Admin-Consult). En bas gauche de l'écran, vous voyez
Tâches planifiées. Toutes les tâches qui sont planifiées à ce moment pour le client ou le projet sont ici indiquées. Les tâches sont planifiées d'avance par le flux de tâches; chaque nuit, des calculs sont faits pour déterminer les tâches à ajouter.Cliquez sur une tâche dans la colonne gauche pour voir à droite la situation actuelle.
Double cliquez sur une tâche dans la colonne droite pour ouvrir l'écran de détail de tâche.
Par les rapports de flux de tâches
Dans les rapports de flux de tâches, vous pouvez suivre les tâches à un niveau qui dépasse les clients/projets individuels. Vous pouvez retrouver ces rapports par
l'écran Accueil -> Rapports de flux de tâches.Rapports de tâches globaux
Ce sont des rapports qui vous donnent un aperçu global de la situation. Vous pouvez trier les données différemment en choisissant un autre réglage dans "Grouper selon".
Pour voir de plus amples informations, cliquez sur le signe + dans le rapport.
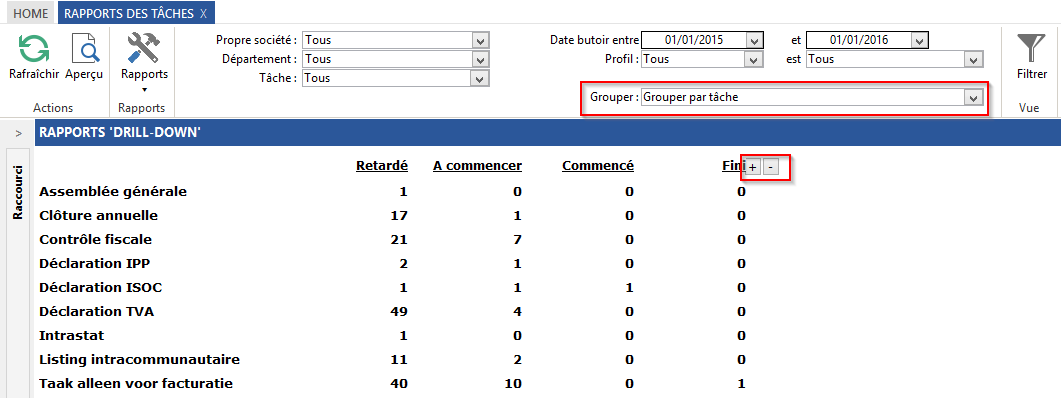
Autres rapports de tâche
En bas gauche, vous voyez toutes les tâches activées pour votre bureau. Elles sont classées par ordre alphabétique. Si la liste est trop longue, les tâches ne pouvant plus être affichées sur l'écran sont indiquées par une icône à la fin de la liste. Sélectionnez une tâche de la liste et cliquez sur "Rafraîchir" (F5) dans la barre en bleu clair en haut gauche de l'écran.
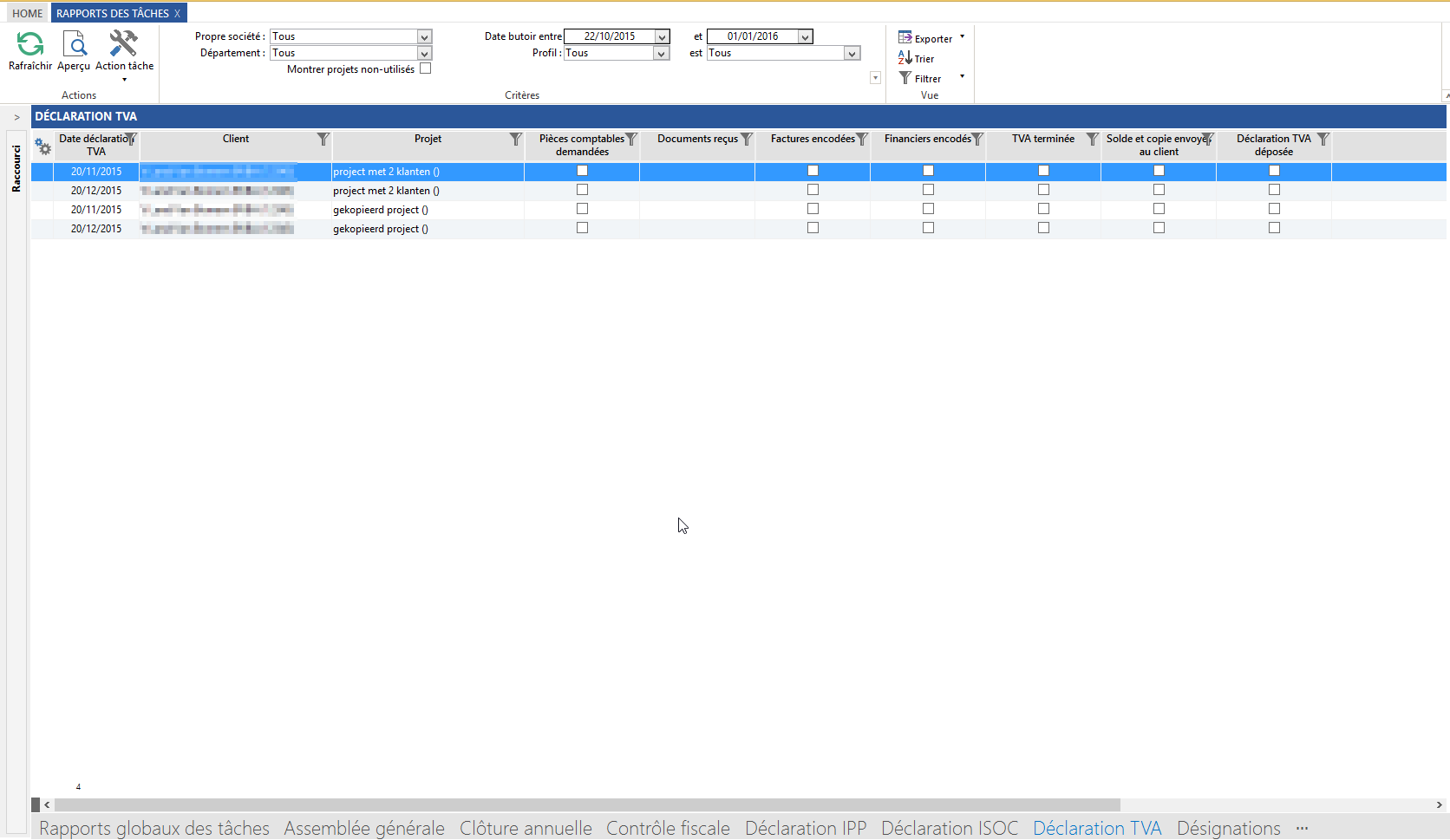
Cliquez en bas sur une tâche pour ouvrir l'écran de détail de tâche. Cliquez sur Rafraîchir (F5) pour visualiser le contenu de l'écran.
Si vous ne retrouvez pas directement une tâche donnée, cliquez alors sur les 3 points pour l'affichage des autres tâches.
En haut, vous trouvez le bouton
Action de tâche. Par ce bouton, vous pouvez par exemple apporter une modification globale ou envoyer une lettre.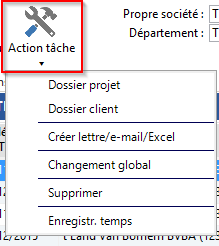
Dans la version 6.0 nous avons ajouté les fonctionnalités suivantes:
- Dans les Rapports Taskflow, vous pouvez aussi consulter des projets inactifs. Vous pouvez aussi consulter les détails des tâches des projets inactifs, mais vous ne les pouvez pas modifier.
- Vous pouvez sauver l’ordre des tâches comme elles sont montrées dans les Rapports Taskflow et dans Ma liste de tâches.
- Nous avons ajouté un filtre au rapport ‘Deadline List’ en haut de l’écran : Propre Société

Commentaires
0 commentaire
Cet article n'accepte pas de commentaires.