Inhoudstafel Admin DMS
1. De basis: onze mappenstructuur.
1.2 Maken van de sleutelwoorden.
1.3 Link Categories and Keywords.
2. De basis: enkele gebruikersopties.
3. Gebruiken van Admin-DMS.
3.4 Link met andere programma’s.
4.3 Maken van een to do gekoppeld aan een bestand.
Admin DMS
Het programma Admin-DMS is ons digitaal archief waarin we alle documenten kunnen zetten die belangrijk zijn voor ons en voor de klant. We hoeven dus niet meer naar de server te gaan om documenten te zoeken, we vinden deze terug in Admin-IS / Admin-Consult, gelinkt aan de klant.
De basisconfiguratie van Admin-DMS is relatief eenvoudig en duurt niet lang. We dienen eerst en vooral een basisstructuur op te zetten, net zoals een mappenstructuur in Windows Verkenner. Daarna kunnen we nog enkele opties configureren en zijn we klaar. Opstarten gebeurt dus heel snel.
1. De basis: onze mappenstructuur
Van zodra we bestanden in het programma gaan opslaan, moeten we deze toewijzen aan een soort van map. In Admin-DMS is dit onderverdeeld in twee niveaus:
- Categorieën
- Sleutelwoorden
Eenvoudig beschouwd zijn de categorieën net als kaften, de keywords zijn de tussenschotten in de kaften. Bijvoorbeeld:
- Categorie: Permanent Dossier
- Sleutelwoorden: Oprichting, Leningen, Contracten, Statuten, …
- Categorie: Aanslagjaar 2018
- Sleutelwoorden: Btw, Btw controle, Communicatie, PB, …
In Admin-DMS gaan we deze beide elementen creëren. We navigeren hiervoor naar tools > settings.
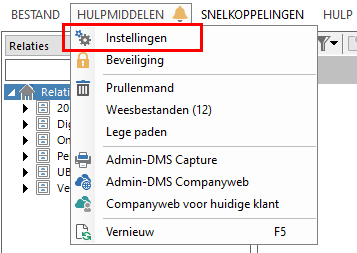
Links staan drie menu’s die we moeten doorlopen: “Categorieën”, “Sleutelwoorden” en “Categorieën koppelen met sleutelwoorden”:
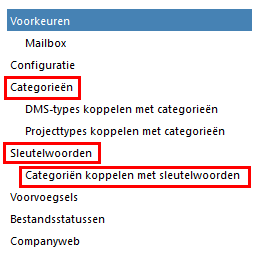
1.1 Maken van de categorieën
Als we links klikken op categorieën, dan zien we rechts een lijstje met de categorieën die in Admin-DMS reeds bestaan.
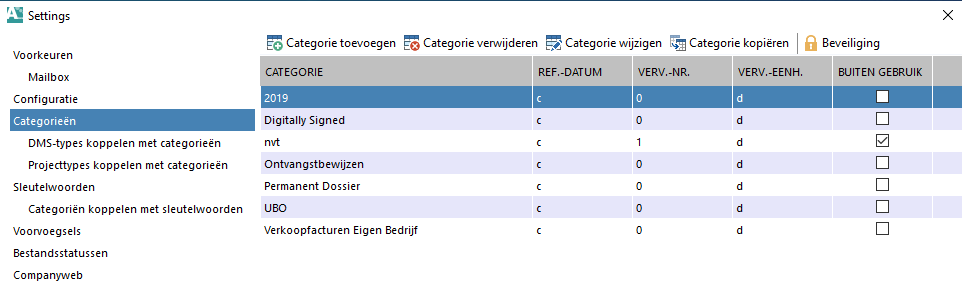
Als we een nieuwe categorie willen bij maken, klikken we bovenaan op “Categorie toevoegen”. We vullen een naam in en klikken op “Opslaan”. Op zich is dit voldoende.
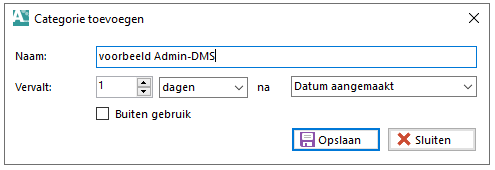
Sinds de nieuwe GDPR-wet, bestaat er ook een vervaltermijn. We kunnen aangeven dat een document moet vervallen na een bepaalde periode. Hier kan je ingeven wanneer documenten die onder deze categorie vallen, verwijderd moeten worden: na X dagen/maanden/jaren en dit vanaf de dag van creatie van het document of vanaf de laatste dag van wijziging.
LET OP: Admin-DMS zal nooit een document voor jou gaan verwijderen. Deze vervaltermijn geeft een indicatie in het hoofdscherm dat sommige documenten vervallen zijn. Je kan dan zelf beslissen of deze documenten moeten verwijderd worden.
Op dezelfde manier kan je meerdere categorieën aanmaken.
Als je een categorie wil wijzigen, selecteer je de categorie en klik je op “Categorie wijzigen”. Je kan naam de vervaltermijn aanpassen of de categorie buiten gebruik zetten. Dit laatste zorgt ervoor dat je geen documenten meer kan opslaan in deze categorie, maar wel nog raadplegen. Deze optie bestaat omdat het wissen van een categorie niet meer gaat van zodra ergens bij een klant documenten zijn opgeslagen in die betreffende categorie. Indien onder de categorie nog nooit een document werd opgeslagen, dan kan de categorie wel verwijderd worden met de knop “Categorie verwijderen”.

1.2 Maken van de sleutelwoorden
Hiervoor klik je op de sleutelwoorden in de linkerzijde van het scherm. Rechts zie je de sleutelwoorden die reeds bestaan.
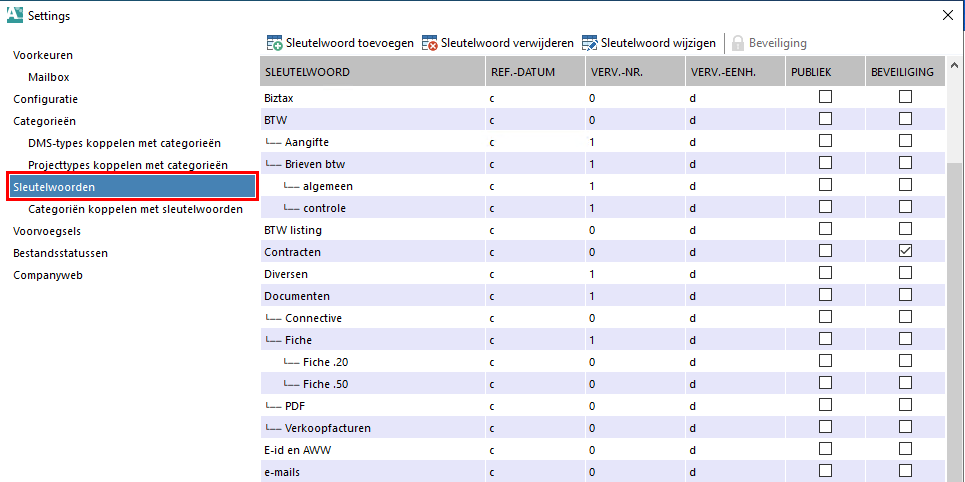
Om een sleutelwoord aan te maken klik je bovenaan op 'Sleutelwoord toevoegen'. Net zoals bij de categorieën kan je hier ook de vervaltermijn gaan bepalen. Je kan hier aanduiden of het nieuwe sleutelwoord onder een bestaand sleutelwoord valt door het bovenliggende sleutelwoord aan te duiden. Zo krijg je een hiërarchisch geordende structuur van sleutelwoorden.
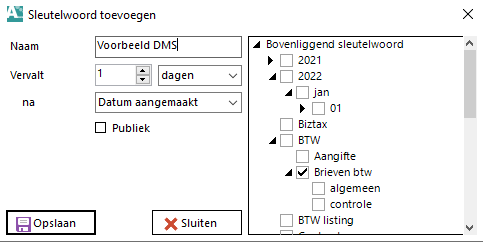
De bedoeling is om alle mogelijke sleutelwoorden te maken die onder alle mogelijke categorieën vallen. In een volgende stap link je de sleutelwoorden aan de categorieën.
Als je sleutelwoord wil verwijderen, dan kan dat ook alleen maar als er nog nooit een document onder opgeslagen is.
Als je een sleutelwoord wil wijzigen, dan gebeurt dat via de knop “Sleutelwoord wijzigen”.
Als alle categorieën en sleutelwoorden zijn gemaakt, kan je ze aan elkaar gaan linken. Zo kan je bijvoorbeeld bepalen dat sleutelwoord “Btw” in "2022" voorkomt en niet in Permanent Dossier.
1.3 Categorieën koppelen met sleutelwoorden
In het menu "Categorieën koppelen met sleutelwoorden" vind je bovenaan de categorieën en onderaan de sleutelwoorden terug.
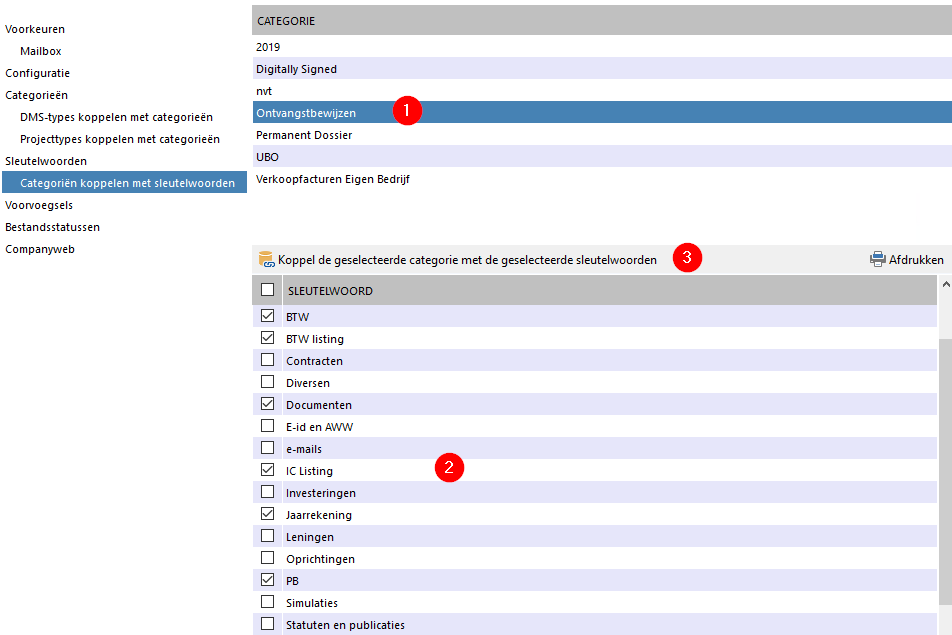
Eerst klik je een categorie aan (1), daarna vink je een sleutelwoord aan die onder die betreffende categorie valt (2). Daarna klik je op 'Koppel de geselecteerde categorie met de geselecteerde sleutelwoorden' (3).
Dit proces herhaal je voor andere categorieën en zo stel je de structuur van Admin-DMS op.
LET OP: Indien je als categorie een aanslagjaar hebt aangemaakt, dan hoef je dit niet voor alle jaren te herhalen. Je kan een categorie met de gelinkte sleutelwoorden kopiëren. Daarvoor klik je op "Categorie kopiëren".

Daarna krijg je de melding of je deze categorie willen kopiëren mét alle sleutelwoorden inclusief. Kik op "Ja" en geef de nieuwe categorie een naam.
Daarna geven we de nieuwe categorie een naam:
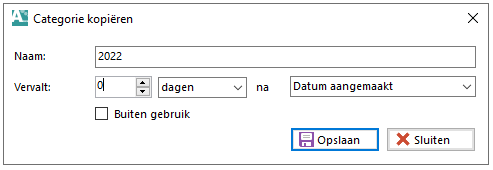
2. De basis: enkele gebruikersopties
Om Admin-DMS verder te gebruiken moeten we niets verder instellen. Toch zijn er enkele handige opties voorhanden voor de eindgebruikers. Deze zijn in te stellen per gebruiker. Elke medewerker kan dus bepalen wat hij/zij activeert of niet.
Navigeer naar hulpmiddelen > instellingen > voorkeuren.
Indien de medewerker geen administrator rechten heeft, dan kan het zijn dat hij niet alle instellingen ziet.
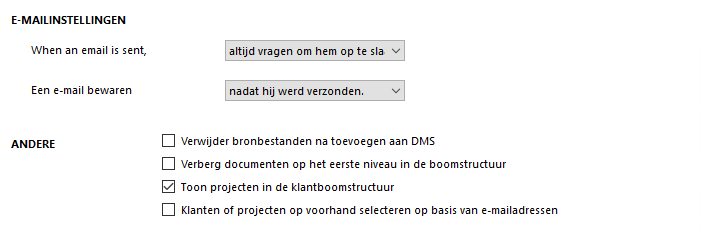
Enkele opties stellen we vaak in:
- E-mailinstellingen:
- 'When an email is sent': deze optie bepaalt wat er gebeurt als je een mail stuurt vanuit Outlook (niet vanuit een andere applicatie). Er zijn drie mogelijkheden: niets doen, automatisch e-mail opslaan, altijd vragen om e-mail op te slaan. De laatste is de meest gekozen instelling. Op die manier zal er een scherm verschijnen nadat u een e-mail verstuurt uit Outlook met de vraag om die e-mail op te slaan in DMS.
-
Klik “Yes” dan verschijnt het scherm om documenten op te slaan. Klik je 'No" dan gebeurt er niets. Indien je een aantal mails wil versturen waarvan je ze niet in Admin-DMS wil opslaan dan vink je 'Remember my decision for x minutes' aan. Zo weet Admin-DMS dat de komende x minuten geen mails opgeslagen moeten worden, en zal de vraag ook niet gesteld worden.
- 'When an email is sent': deze optie bepaalt wat er gebeurt als je een mail stuurt vanuit Outlook (niet vanuit een andere applicatie). Er zijn drie mogelijkheden: niets doen, automatisch e-mail opslaan, altijd vragen om e-mail op te slaan. De laatste is de meest gekozen instelling. Op die manier zal er een scherm verschijnen nadat u een e-mail verstuurt uit Outlook met de vraag om die e-mail op te slaan in DMS.
- Klanten of projecten op voorhand selecteren op basis van e-mailadressen
-
-
- Als je een mail van een klant toekrijgt die je in Admin-DMS wil opslaan, dan zorgt deze optie ervoor dat Admin-DMS ook weet wie de klant is en zal deze ook aanvinken. Dat bespaart werk. Dit werkt alleen als de klant in Admin-IS / Admin-Consult gekend is mét het e-mailadres waarvan de mail komt.
-
-
3. Gebruiken van Admin-DMS
Als de basisconfiguratie in orde is kan je Admin-DMS gaan gebruiken.
Je kan een document op jouw computer opzoeken en opslaan door met de rechter muisknop op de documentnaam te klikken en vervolgens 'Add to DMS' te klikken.
Wanneer de documentherkenning-integratie (Documentanalyser) geïnstalleerd staat in Marketplace in Admin-IS / Admin-Consult zal deze integratie het document proberen te herkennen en onmiddellijk bij de juiste relatie in de juiste categorie en sleutelwoord zetten. Je krijgt een overzicht van de herkende documenten met :
- Bestandsnaam: de naam van het document zoals het in Admin-DMS terecht komt
- Type: het type van het document (vb VATOSS, NbbAnnualAccountPayment,..)
- Opmerking: de status van het document of de melding waarom document niet verwerkt werd
- Taskflow: indien de taken werden afgevinkt zoals ingesteld in Admin-IS/Admin-Consult, is deze checkbox afgevinkt. De checkbox is ingekleurd indien tasflow niet van toepassing is.
- Tijdsregistratie: indien de tijdsregestratie correct werd verwerkt zoals ingesteld in Admin-IS/Admin-Consult is deze checkbox afgevinkt. De checkbox is ingekleurd indien tijdsregistratie niet van toepassing is.
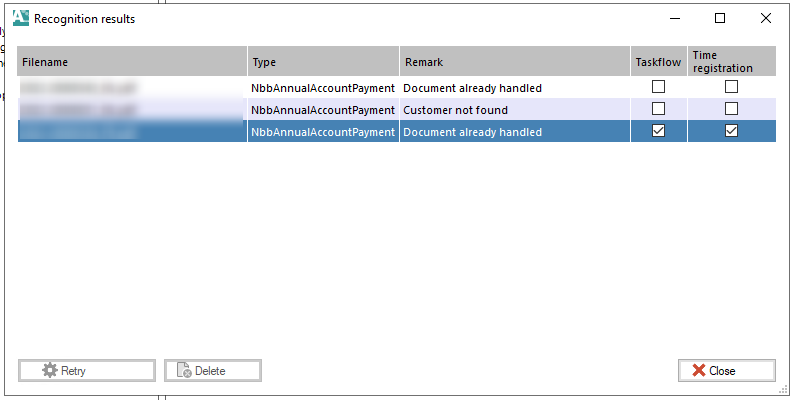
Als het document niet volledig kon verwerkt worden, kan je in Admin-IS / Admin-Consult aanpassingen doorvoeren en dit document opnieuw proberen te verwerken door in dit scherm het document te selecteren en vervolgens op 'Opnieuw verwerken' te klikken.
Indien je documenten toch niet in Admin-DMS wil opslaan, dan selecteer je de documenten die niet volledig verwerkt werden en klik op 'verwijderen'. Wanneer je dit venster sluit en er zijn documenten die niet volledig verwerkt zijn, dan zullen die documenten ook niet in Admin-DMS terug te vinden zijn.
Wanneer de documentherkenning een document niet herkend heeft, dan opent het scherm 'Document bewaren in Admin-DMS' zodat je onmiddellijk het gewenste type (relatie, bedrijf, medewerker, project) en de gewenste categorie en sleutelwoord kan selecteren. Wanneer je dit niet invult en het scherm sluit, zullen de documenten onder hulpmiddelen > weesbestanden terecht komen zodat je alsnog de eigenschappen van deze bestanden kunt aanpassen.
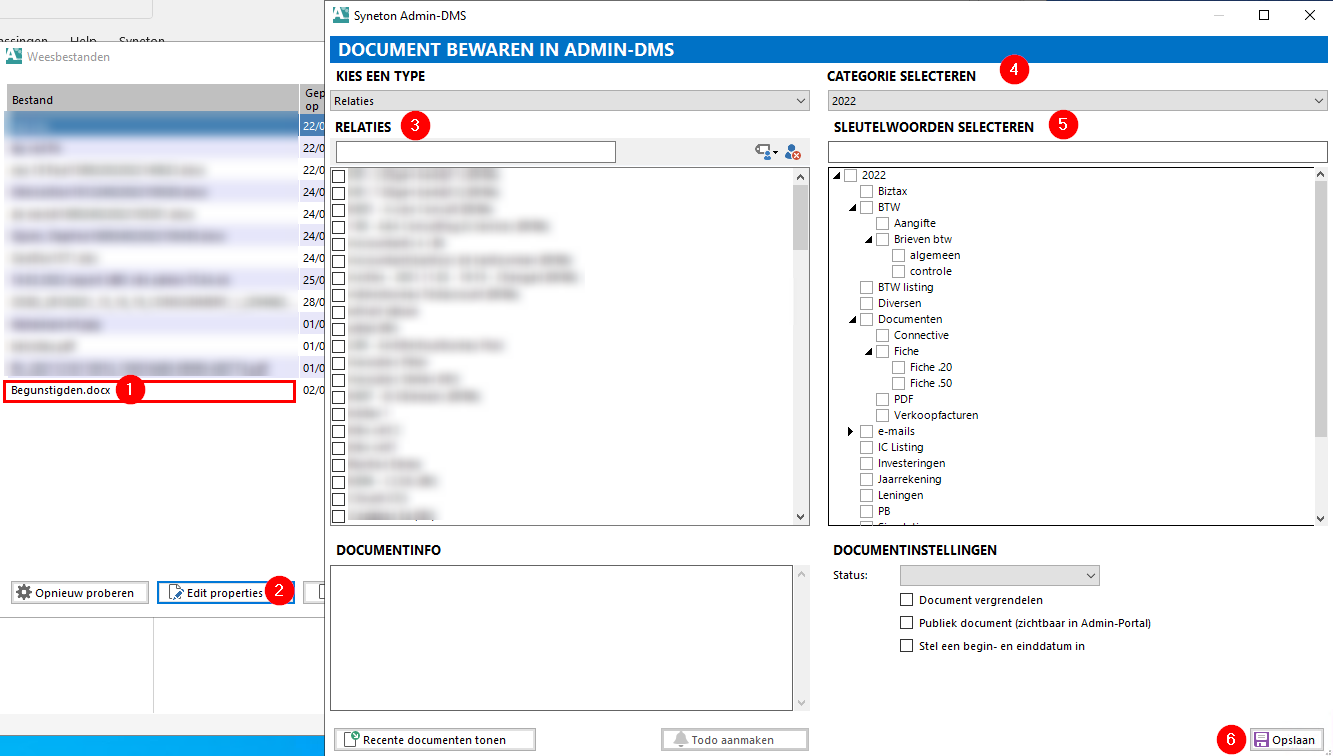
- Selecteer bestand uit weesbestand-venster
- Klik 'edit properties' om scherm 'Document bewaren in Admin-DMS' te openen
- Kies de relatie voor dit document
- Kies de categorie waaronder het bestand moet komen
- Selecteer 1 of meerdere sleutelwoorden die aan het document gelinkt moeten worden. Indien je een sleutelwoord selecteerd zal ook altijd het bovenliggend sleutelwoord automatisch aan het document gekoppeld worden.
- Klik 'Opslaan' om het document op te slaan
Hierna opent het scherm waar je het document kan hernoemen of waar je eventueel een voorzetsel (prefix) kan toepassen.
Voor documenten van Microsoft Office gelden uiteraard dezelfde regels als hierboven (rechts klikken op een Word document, add to DMS, …), maar het kan daarbij ook anders.
Er bestaat een rechtstreekse link tussen Microsoft Office en Admin-DMS. Er wordt een addon van Admin-DMS in de Office pakketten geïnstalleerd. Daardoor zien we een extra tab bovenaan het scherm in Word, Excel en PowerPoint
Als je een document hebt open staan, dan kan je dit bestand rechtstreeks opslaan in Admin-DMS, zonder omweg.
Klik op het tabje “Syneton” en klik vervolgens op 'Add to Admin -DMS':
Je krijgt dan het scherm 'document bewaren in Admin-DMS' om op document op te slaan in Admin-DMS. Dit betekent dat je het document niet eerst dient op te slaan op je computer, daarna rechts klikken en voor “add to DMS” kiezen.
In outlook gelden dezelfde regels. Rechts klikken op een mail (ontvangen of verzonden mails) geeft je de mogelijkheid om de mail op te slaan in Admin-DMS. Je krijgt ook de mogelijkheid om enkel de bijlage op te slaan met “add attachment to Admin-DMS”.
De laatste optie is om enkel de bijlage van de mail op te slaan in DMS. De optie “add to DMS” slaat alles op: mail én bijlage.
En wat met bijlagen? Alles staat in Admin-DMS. Hoe krijgen je een document gekoppeld als bijlage? Bij het maken van een nieuwe mail, zien je ook bovenaan het tabje van Syneton. Als je daar op klikt, dan staat er 'Insert Documents from Admin-DMS':
Via deze weg kunnen we een of meerdere documenten opzoeken in DMS en meteen als bijlage in de mail hangen.
- Zoek de klant waarvan het document moet worden gekoppeld
- Vink een of meer bestanden aan die je wil mee sturen
- Klik op de knop
- Vink onderaan nogmaals de bestanden aan die je als bijlage wil
- Klik op “add documents as attachments”
3.4 Link met andere programma’s
Het kan soms nodig zijn om in andere applicaties een link te zetten naar een bestand dat in Admin-DMS staat. Of om een bestand dat in Admin-DMS staat, te uploaden in een online portal. Daarvoor bestaat de functie “koppeling naar klembord kopiëren” binnen Admin-DMS.
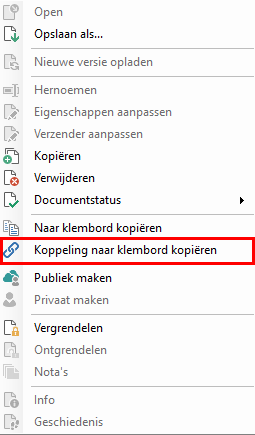
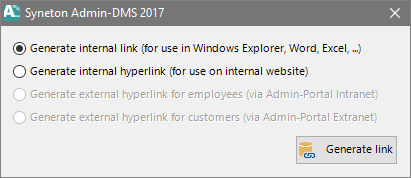
Wat deze optie doet is een link kopiëren naar het bestand op de server. Deze link kan dan gebruikt worden om het bestand te uploaden in een online portal van een andere leverancier.
Stel dat je in een andere applicatie een bestand moeten uploaden, dan klik je op “bladeren”. Op die manier kan je, zoals altijd, zoeken naar het bestand op de server. Je zal het bestand niet vinden, want het staat in Admin-DMS.
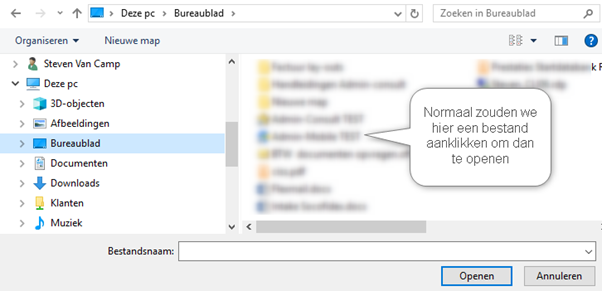
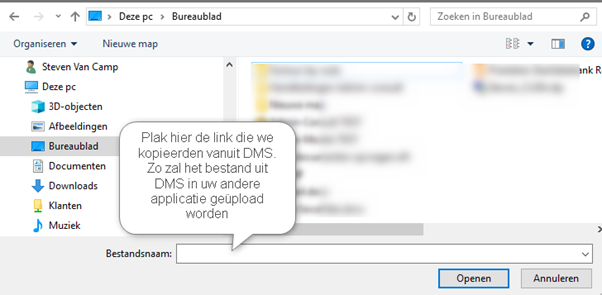
4. Enkele handige tips
4.1 Folder watching
a) Fax- en Scanlocation
In Admin-DMS is het mogelijk om een map te monitoren om zo alle bestanden die er in staan ook makkelijk te verwerken. Willen we dit manueel doen, dan navigeren we naar de hulpmiddelen > intellingen > voorkeuren.

Deze beide locaties dienen in essentie om gescande of gefaxte documenten in op te slaan en via die weg makkelijk in Admin-DMS te zetten. Stel dat je in jouw scanner kan instellen dat alle documenten moeten worden opgeslagen in een bepaalde map, dan kan je hier instellen dat deze map de “locatie scan” moet zijn.
Via hulpmiddelen > Admin-DMS Capture, zie je het volgend scherm met daarin afdrukvoorbeelden van de documenten:
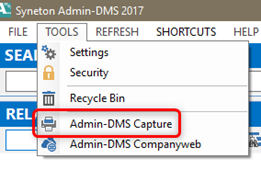
Links boven in het scherm kunnen we klikken op Fax of Scan. Dan opent het programma de betreffende fax- of scanlocatie die we net instelden. We zien dan alle documenten in die map met een preview aan de rechterkant.
Bovenaan staat een knop om dat document op te slaan in Admin-DMS. Opslaan gebeurt dan volgens de gekende weg.
Niets houdt ons tegen om een map aan te maken op onze computer of server en die map in DMS in te stellen als “scanlocation”. We kunnen daar dan alle documenten in opslaan die we later in DMS willen verwerken.
Dit werkt natuurlijk identiek voor de “faxlocation”.
b) Directory change notifier
We kunnen ook een map automatisch laten monitoren. Dat zorgt ervoor dat alle documenten die in die map worden gezet onmiddellijk kunnen worden opgeslagen in DMS.
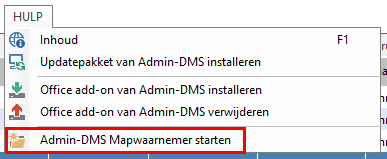
Van zodra we deze waarnemer start, verschijnt er een extra icoontje in de taakbalk onderaan.
Door hierop te dubbelklikken, kunnen we een map instellen die voortdurend wordt gemonitored.
Als we rechtsklikken op het icoontje, kunnen we instellen dat de notifier altijd opstart bij het opstarten van de computer.
Hoe werkt het nu? Als er een bestand wordt geplaatst in de map die we aan het monitoren zijn, dan verschijnt er meteen een pop up met de vraag of we dit bestand willen opslaan in DMS of niet. Van zodra we op ja klikken, volgen we weer de gekende procedure.
4.2 Geavanceerd zoeken
Naast het gewoon zoeken in DMS, kan je ook met extra opties zoeken. Deze vind je bovenaan rechts terug:
Zoeken kan dan gebeuren met een aantal extra functies:
- Wie heeft het bestand in DMS geplaatst?
- Ik wil enkel Excel files vinden
- Welke bestanden zijn op bepaalde momenten in DMS geplaatst?
- ….
4.3 Maken van een to do gekoppeld aan een bestand
Bij het opslaan van een document in DMS, kunnen we meteen een to do maken gekoppeld aan dat document. Bijvoorbeeld bij het opslaan van een mail, kunnen we een to do hangen.
Vergeet hier zeker geen ontvanger te koppelen door op de 'add'-knop bij recipients te klikken.
De to do ziet er dan zo uit:

Opmerkingen
0 opmerkingen
U moet u aanmelden om een opmerking te plaatsen.