Table des matières
1. La base: notre structure de dossiers
1.3 Lier les catégories avec des mots-clés
2. L'essentiel : quelques options pour l'utilisateur
3.4 Lien avec d'autres programmes
4.3 Créer un todo liées à un fichier
Admin-DMS
Admin-DMS est notre archive numérique où nous pouvons mettre tous les documents qui sont importants pour nous et pour le client. Ainsi, nous ne devons plus aller sur le serveur pour chercher les documents, nous les trouvons dans Admin-IS / Admin-Consult, liés au client.
La configuration de base de l'Admin-DMS est relativement simple et ne prend pas beaucoup de temps. Tout d'abord, nous devons mettre en place une structure de base, tout comme une structure de dossier dans l'Explorateur Windows. Ensuite, nous pouvons configurer quelques options et nous avons terminé. Le démarrage est donc très rapide.
1. La base: notre structure de dossiers
Dès que nous commençons à stocker des fichiers dans le programme, nous devons les affecter à une sorte de dossier. Dans Admin-DMS, cela est divisé en deux niveaux :
- Catégories
- Mots clés
Pour faire simple, les catégories sont comme des couvertures, les mots-clés sont les séparateurs dans les couvertures. Par exemple :
- Catégorie: Dossier permanent
- Mots-clés : Formation, Prêts, Contrats, Statuts, ...
- Catégorie: Année fiscale 2018
- Mots-clés : TVA, contrôle de la TVA, communication, PB, ...
Dans Admin-DMS, nous allons créer ces deux éléments. Pour ce faire, accédez à Outils > Paramètres.
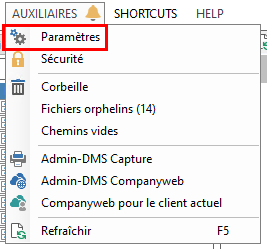
Sur la gauche, vous trouverez trois menus à parcourir : "Catégories", "Mots clés" et "Lier les catégories aux mots clés" :
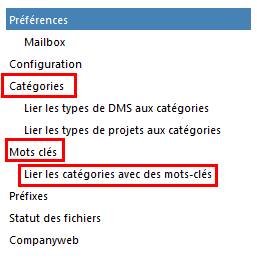
1.1 Création des catégories
Si nous cliquons sur les catégories sur la gauche, nous voyons une liste des catégories qui existent déjà dans Admin-DMS sur la droite.
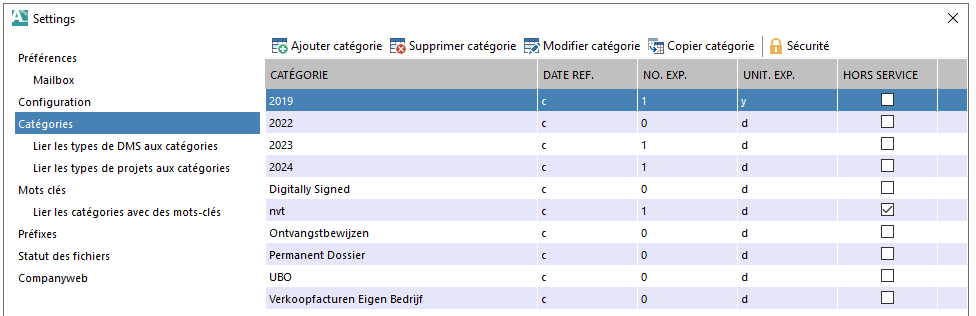
Si nous voulons créer une nouvelle catégorie, nous cliquons sur "Ajouter une catégorie" en haut. Remplissez un nom et cliquez sur "Enregistrer". Cela devrait être suffisant.
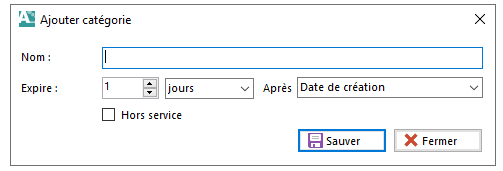
Depuis la nouvelle loi GDPR, il existe également un délai d'expiration. Nous pouvons indiquer qu'un document doit expirer après une certaine période. Ici, vous pouvez spécifier quand les documents qui entrent dans cette catégorie doivent être supprimés : après X jours/mois/années et ce à partir du jour de la création du document ou du dernier jour de modification.
NOTE : Admin-DMS ne supprimera jamais un document à votre place. Cette date d'expiration indique dans l'écran principal que certains documents sont périmés. Vous pouvez alors décider si ces documents doivent être supprimés.
De la même manière, vous pouvez créer plusieurs catégories.
Si vous souhaitez modifier une catégorie, sélectionnez-la et cliquez sur "Modifier la catégorie". Vous pouvez modifier la date d'expiration ou mettre la catégorie hors service. Grâce à cette dernière, vous ne pouvez plus enregistrer les documents de cette catégorie, mais vous pouvez toujours les consulter. Cette option existe car la suppression d'une catégorie n'est plus possible dès lors qu'un client a stocké des documents dans la catégorie en question. Si un document n'a jamais été enregistré dans la catégorie, celle-ci peut encore être supprimée à l'aide du bouton "Supprimer la catégorie".

1.2 Création des mots-clés
Pour ce faire, cliquez sur les mots-clés dans la partie gauche de l'écran. À droite, vous verrez les mots-clés qui existent déjà.
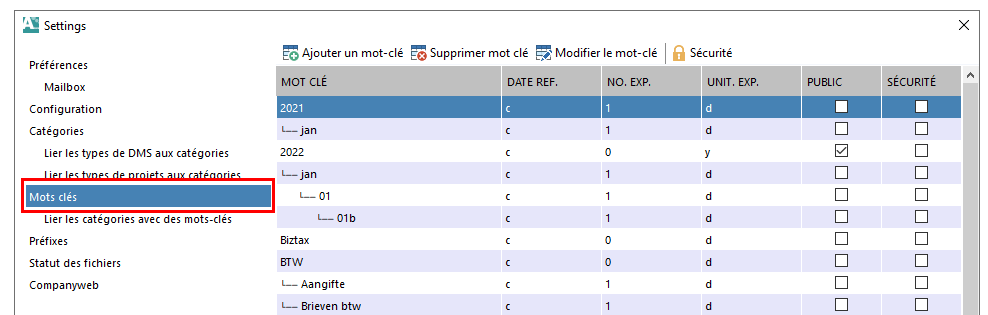
Pour créer un mot-clé, cliquez sur "Ajouter un mot-clé" en haut de la page. Comme pour les catégories, vous pouvez également déterminer la date d'expiration ici. Vous pouvez indiquer ici si le nouveau mot-clé relève d'un mot-clé existant en sélectionnant le mot-clé parent. Vous obtenez ainsi une structure hiérarchique de mots-clés.
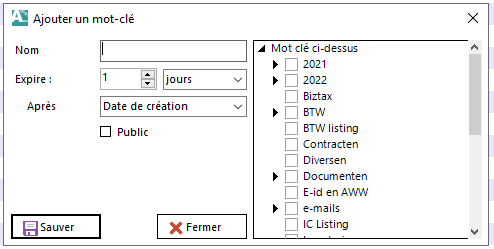
L'idée est de créer tous les mots-clés possibles qui relèvent de toutes les catégories possibles. Dans une étape suivante, vous associez les mots-clés aux catégories.
Si vous voulez supprimer un mot clé, vous ne pouvez le faire que si aucun document n'a jamais été enregistré sous ce mot.
Si vous souhaitez modifier un mot-clé, vous pouvez le faire via le bouton "Modifier le mot-clé".
Une fois que toutes les catégories et tous les mots-clés ont été créés, vous pouvez les relier entre eux. Par exemple, vous pouvez déterminer que le mot clé "TVA" apparaît dans "2022" et non dans Dossier permanent.
1.3 Lier les catégories avec des mots-clés
Dans le menu "Lier les catégories avec les mots-clés", vous trouverez les catégories en haut et les mots-clés en bas.
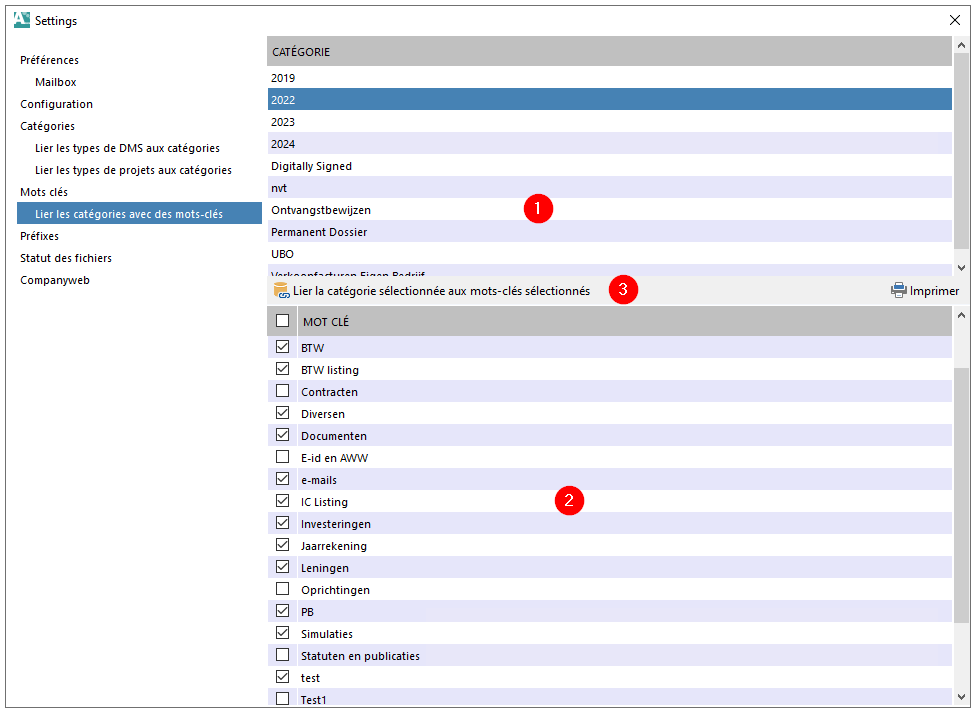
Tout d'abord, cliquez sur une catégorie (1), puis cochez un mot-clé qui relève de cette catégorie (2). Ensuite, vous cliquez sur "Lier la catégorie sélectionnée avec les mots-clés sélectionnés" (3). Répétez ce processus pour les autres catégories afin de configurer la structure de l'Admin-DMS.
REMARQUE : Si vous avez créé une année d'évaluation en tant que catégorie, vous n'avez pas besoin de répéter cette opération pour toutes les années. Vous pouvez copier une catégorie avec les mots-clés liés. Pour ce faire, cliquez sur "Copier la catégorie".

Il vous sera alors demandé si vous souhaitez copier cette catégorie, y compris tous les mots-clés. Cliquez sur "Oui" et donnez un nom à la nouvelle catégorie.
Donnez ensuite un nom à la nouvelle catégorie :
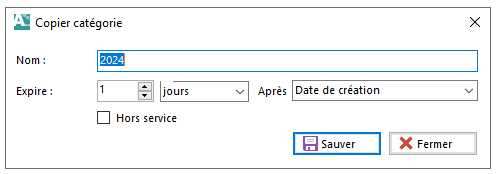
2. L'essentiel : quelques options pour l'utilisateur
Pour continuer à utiliser l'Admin-DMS, vous n'avez pas besoin de configurer quoi que ce soit d'autre. Cependant, il existe quelques options utiles pour les utilisateurs finaux. Celles-ci peuvent être définies par utilisateur. Ainsi, chaque employé peut décider de ce qu'il doit activer ou non.
Accédez à Outils > Paramètres > Préférences.
Si l'employé ne dispose pas de droits d'administrateur, il se peut qu'il ne voie pas tous les paramètres.
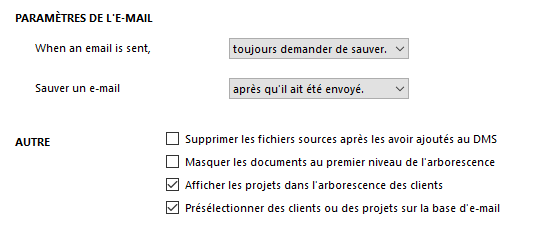
Certaines options sont souvent définies :
- Paramètres de messagerie :
- Quand un e-mail est envoyé' : cette option détermine ce qui se passe lorsque vous envoyez un e-mail depuis Outlook (et non depuis une autre application). Il existe trois possibilités : ne rien faire, sauvegarder automatiquement les e-mails, demander toujours de sauvegarder les e-mails. Le dernier est le paramètre le plus fréquemment choisi. De cette façon, un écran apparaîtra après avoir envoyé un e-mail depuis Outlook avec la question de sauvegarder cet e-mail dans Admin-DMS.
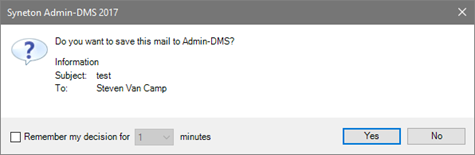
- Quand un e-mail est envoyé' : cette option détermine ce qui se passe lorsque vous envoyez un e-mail depuis Outlook (et non depuis une autre application). Il existe trois possibilités : ne rien faire, sauvegarder automatiquement les e-mails, demander toujours de sauvegarder les e-mails. Le dernier est le paramètre le plus fréquemment choisi. De cette façon, un écran apparaîtra après avoir envoyé un e-mail depuis Outlook avec la question de sauvegarder cet e-mail dans Admin-DMS.
-
-
Cliquez sur "Oui" et l'écran pour sauvegarder les documents apparaîtra. Si vous cliquez sur "Non", rien ne se passe. Si vous souhaitez envoyer un certain nombre de courriers que vous ne souhaitez pas enregistrer dans Admin-DMS, cochez la case "Mémoriser ma décision pendant x minutes". De cette façon, Admin-DMS sait qu'aucun courrier ne doit être enregistré pendant les x prochaines minutes, et la question ne sera pas posée.
-
- Sélectionner à l'avance des clients ou des projets sur la base d'adresses électroniques
- Si vous recevez un e-mail d'un client que vous souhaitez enregistrer dans Admin-DMS, cette option permet à Admin-DMS de savoir qui est ce client et de le cocher également. Cela permet d'économiser du travail. Cela ne fonctionne que si le client est connu dans Admin-IS / Admin-Consult avec l'adresse e-mail d'où provient le courrier.
3. Utilisation de l'Admin-DMS
Une fois que la configuration de base est en place, vous pouvez commencer à utiliser Admin-DMS.
Vous pouvez trouver et enregistrer un document sur votre ordinateur en cliquant avec le bouton droit de la souris sur le nom du document, puis en cliquant sur "ADD to DMS".
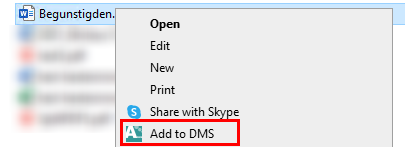
Lorsque l'intégration de reconnaissance de documents (DocumentAnalyser) est installée dans Marketplace dans Admin-IS / Admin-Consult, cette intégration essaiera de reconnaître le document et de le placer immédiatement dans la bonne relation dans la bonne catégorie et le bon mot-clé. Vous obtiendrez un aperçu des documents reconnus avec :
- Nom de fichier : le nom du document tel qu'il apparaîtra dans Admin-DMS.
- Type : le type de document (par exemple, VATOSS, NbbAnnualAccountPayment,...)
- Remarque : le statut du document ou le message expliquant pourquoi le document n'a pas été traité.
- Flux de tâches : si les tâches ont été cochées comme définies dans Admin-IS / Admin-Consult, cette case sera cochée. La case à cocher est colorée si le flux de tâches n'est pas applicable.
- Enregistrement du temps : si l'enregistrement du temps a été traité correctement comme défini dans Admin-IS / Admin-Consult, cette case est cochée. La case à cocher est colorée si l'enregistrement du temps n'est pas applicable.
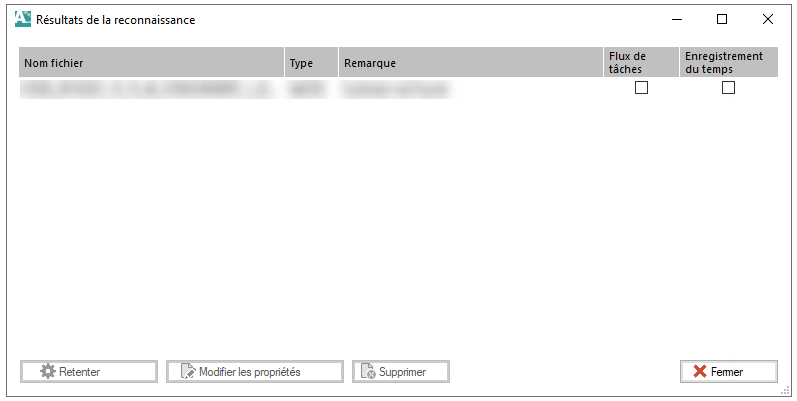
Si le document n'a pas pu être traité complètement, vous pouvez apporter des modifications dans Admin-IS / Admin-Consult et essayer de traiter à nouveau ce document en le sélectionnant dans cet écran et en cliquant sur "Retenter".
Si vous ne souhaitez finalement pas sauvegarder les documents dans Admin-DMS, sélectionnez les documents qui n'ont pas été entièrement traités et cliquez sur "Supprimer". Si vous fermez cette fenêtre et qu'il y a des documents qui ne sont pas entièrement traités, ces documents ne seront pas non plus trouvés dans Admin-DMS.
Si la reconnaissance des documents n'a pas permis de reconnaître un document, l'écran "Sauver document dans Admin-DMS" s'ouvre, ce qui vous permet de sélectionner immédiatement le type (relation, société, employé, projet), la catégorie et le mot-clé souhaités. Si vous ne le remplissez pas et fermez l'écran, les documents se retrouveront sous Auxiliaires > Fichiers orphelins afin que vous puissiez toujours modifier les propriétés de ces fichiers.
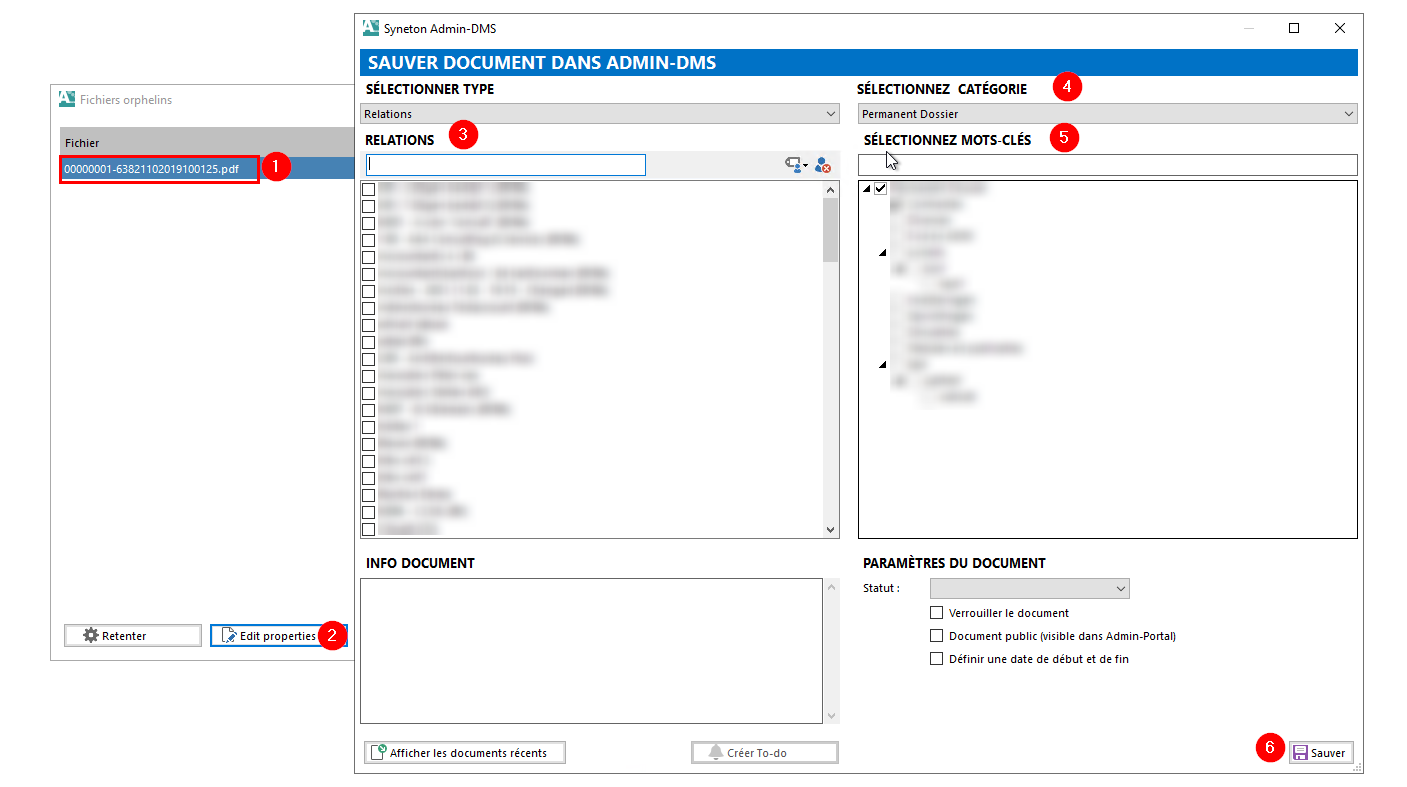
- Sélectionnez le fichier dans la fenêtre du fichier orphelin
- Cliquez sur "edit properties" pour ouvrir l'écran "Enregistrer le document dans Admin-DMS".
- Choisissez la relation pour ce document
- Choisissez la catégorie sous laquelle le fichier doit être placé
- Sélectionnez un ou plusieurs mots-clés à lier au document. Si vous sélectionnez un mot-clé, le mot-clé supérieur sera toujours automatiquement lié au document.
- Cliquez sur "Enregistrer" pour sauvegarder le document.
Ensuite, l'écran s'ouvre où vous pouvez renommer le document ou appliquer un préfixe.
Pour les documents Microsoft Office, les mêmes règles que ci-dessus s'appliquent (clic droit sur un document Word, Add to DMS, ...), mais les choses peuvent aussi être différentes.
Il existe un lien direct entre Microsoft Office et Admin-DMS. Un addon Admin-DMS est installé dans les paquets Office. En conséquence, nous voyons un onglet supplémentaire en haut de l'écran dans Word, Excel et PowerPoint.
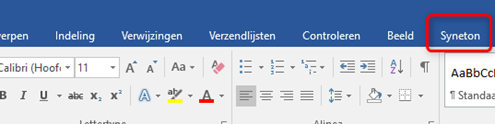
Si vous avez un document ouvert, vous pouvez l'enregistrer directement dans Admin-DMS, sans détour.
Cliquez sur l'onglet "Syneton", puis sur "Add to Admin -DMS" :
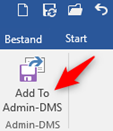
Vous obtiendrez alors l'écran "Save document in Admin-DMS" pour enregistrer le document dans Admin-DMS. Cela signifie que vous ne devez pas d'abord enregistrer le document sur votre ordinateur, puis faire un clic droit et choisir "Add to DMS".
Les mêmes règles s'appliquent dans Outlook. En cliquant avec le bouton droit de la souris sur un courrier (reçu ou envoyé), vous avez la possibilité d'enregistrer le courrier dans Admin-DMS. Vous avez également la possibilité d'enregistrer uniquement la pièce jointe avec "ajouter la pièce jointe à Admin-DMS".
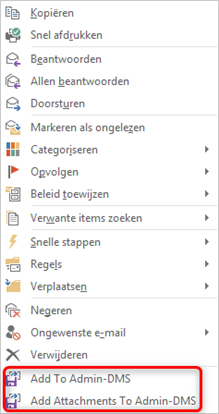
La dernière option consiste à enregistrer uniquement la pièce jointe du courrier dans Admin-DMS. L'option "Add to Admin-DMS" permet de tout sauvegarder : courrier et pièce jointe.
Et qu'en est-il des pièces jointes ? Tout est dans Admin-DMS. Comment obtenir un document lié en tant que pièce jointe ? Lorsque vous créez un nouveau courrier, vous voyez l'onglet de Syneton en haut. Si vous cliquez dessus, il est indiqué "Insert Documents from Admin-DMS" :
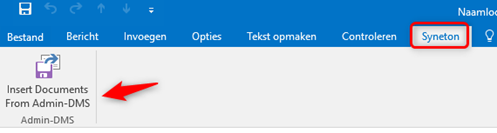
De cette manière, nous pouvons rechercher un ou plusieurs documents dans Admin-DMS et les joindre immédiatement à l'e-mail.
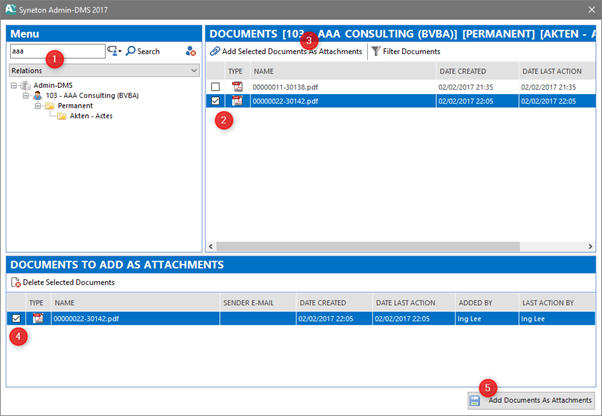
- Trouver le client dont le document doit être lié
- Cochez un ou plusieurs fichiers que vous souhaitez envoyer.
- Cliquez sur le bouton
- En bas, cochez à nouveau les fichiers que vous souhaitez joindre.
- Cliquez sur "Add documents as attachments"
3.4 Lien avec d'autres programmes
Il peut arriver que vous ayez besoin de créer un lien vers un fichier dans Admin-DMS dans d'autres applications. Ou pour télécharger un fichier qui se trouve dans Admin-DMS vers un portail en ligne. À cette fin, la fonction "copier le lien dans le presse-papiers" existe dans Admin-DMS.
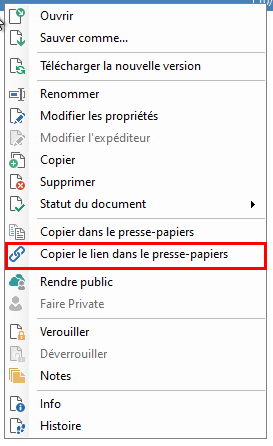
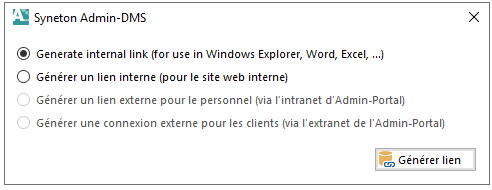
Cette option permet de copier un lien vers le fichier sur le serveur. Ce lien peut ensuite être utilisé pour télécharger le fichier dans le portail en ligne d'un autre fournisseur.
Supposons que vous ayez besoin de télécharger un fichier dans une autre application, vous cliquez alors sur "browse". De cette façon, vous pouvez, comme toujours, rechercher le fichier sur le serveur. Vous ne trouverez pas le fichier, car il se trouve dans Admin-DMS.
4. Quelques conseils utiles
4.1 Surveillance des dossiers
a) Localisation des fax et des scans
Dans Admin-DMS, il est possible de surveiller un dossier afin de traiter facilement tous les fichiers qu'il contient. Pour effectuer cette opération manuellement, accédez à Outils > Paramètres > Préférences.

Ces deux emplacements servent essentiellement à stocker des documents scannés ou faxés, qui peuvent ensuite être facilement introduits dans Admin-DMS. Supposons que vous puissiez configurer votre scanner pour qu'il enregistre tous les documents dans un dossier particulier, vous pouvez alors définir ce dossier comme "emplacement de numérisation".
Via Outils > Capture Admin-DMS, vous verrez l'écran suivant avec des aperçus d'impression des documents :
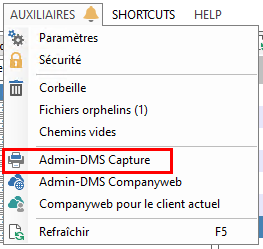
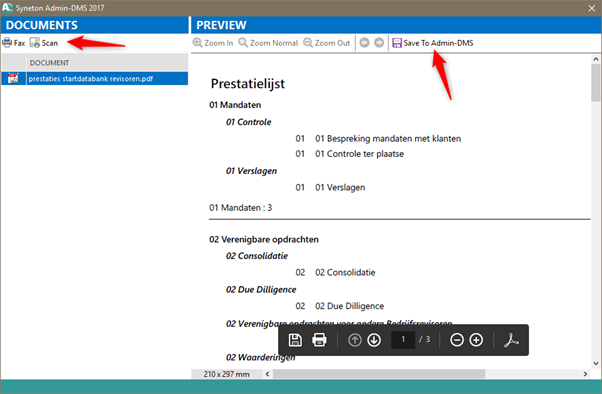
En haut à gauche de l'écran, nous pouvons cliquer sur Fax ou Scan. Le programme ouvre alors l'emplacement de fax ou de scan correspondant que nous venons de configurer. Nous voyons alors tous les documents de ce dossier avec un aperçu sur la droite.
En haut de la page se trouve un bouton permettant d'enregistrer ce document dans Admin-DMS. La sauvegarde se fait de la manière habituelle.
Rien ne nous empêche de créer un dossier sur notre ordinateur ou notre serveur et de le configurer comme "emplacement de numérisation" dans DMS. Nous pouvons alors stocker tous les documents que nous voulons traiter dans Admin-DMS.
Cela fonctionne bien sûr de manière identique pour le "faxlocation".
b) Notification de changement de répertoire
On peut aussi faire surveiller un répertoire automatiquement. Ainsi, tous les documents placés dans ce dossier sont immédiatement sauvegardés dans DMS.
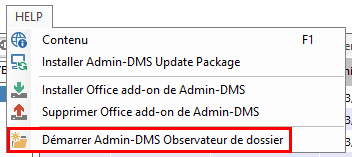
Dès que nous lançons cet observateur, une icône supplémentaire apparaît dans la barre des tâches en bas.
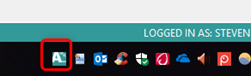
En double-cliquant dessus, nous pouvons définir un dossier qui sera surveillé en permanence.
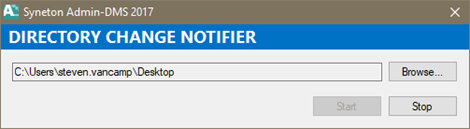
En cliquant avec le bouton droit de la souris sur l'icône, nous pouvons configurer le notificateur pour qu'il démarre toujours au démarrage de l'ordinateur.
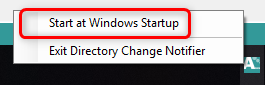
Comment cela fonctionne-t-il maintenant ? Lorsqu'un fichier est placé dans le dossier que nous surveillons, une pop-up apparaît immédiatement pour nous demander si nous voulons ou non enregistrer ce fichier dans le DMS. Dès que nous cliquons sur oui, nous suivons la procédure habituelle.
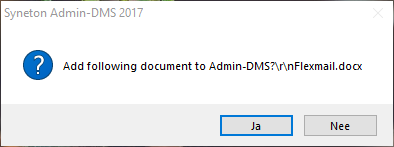
4.2 Recherche avancée
En plus de la recherche normale dans DMS, vous pouvez également effectuer une recherche avec des options supplémentaires. Vous les trouverez en haut à droite :
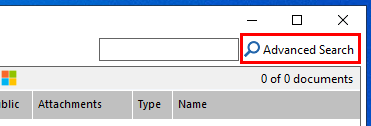
La recherche peut ensuite être effectuée à l'aide d'un certain nombre de fonctions supplémentaires :
- Qui a placé le dossier dans DMS ?
- Je veux seulement trouver les fichiers Excel
- Quels dossiers ont été placés dans Admin-DMS à certains moments ?
- ....
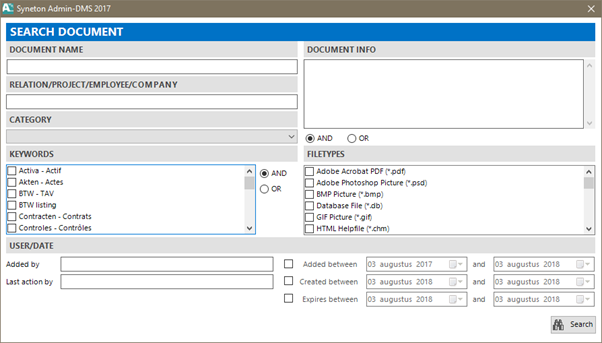
4.3 Créer un todo liées à un fichier
Lorsque nous sauvegardons un document dans Admin-DMS, nous pouvons immédiatement créer une liste de choses à faire liée à ce document. Par exemple, lors de l'enregistrement d'un courrier, nous pouvons joindre une tâche à accomplir.
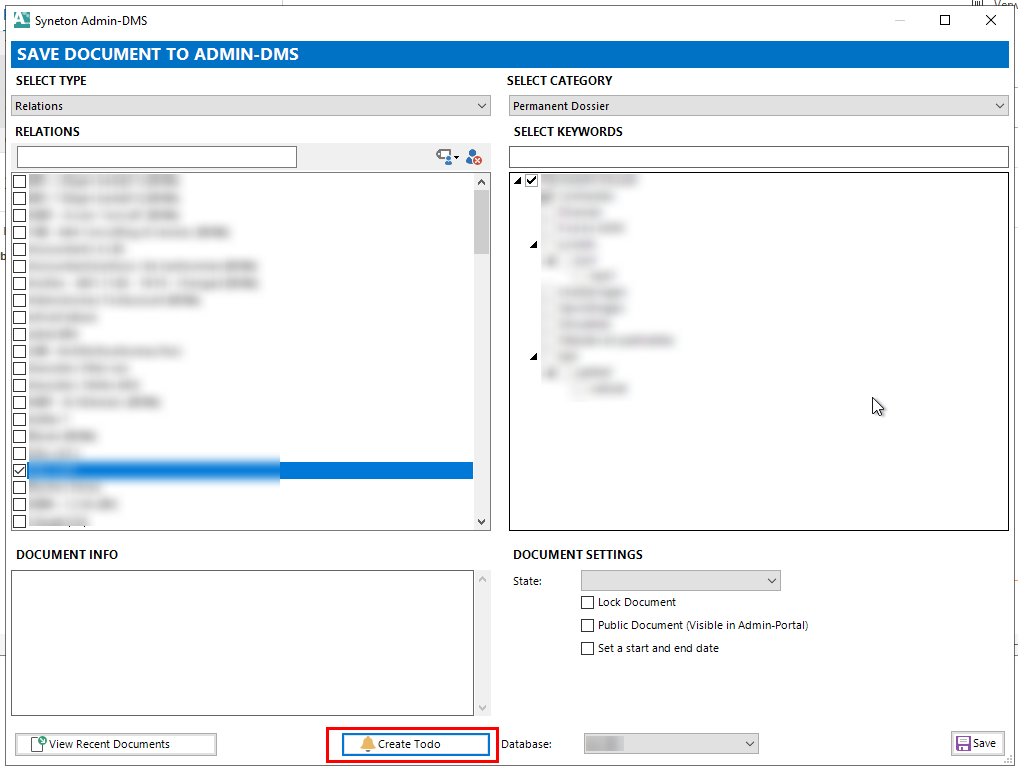
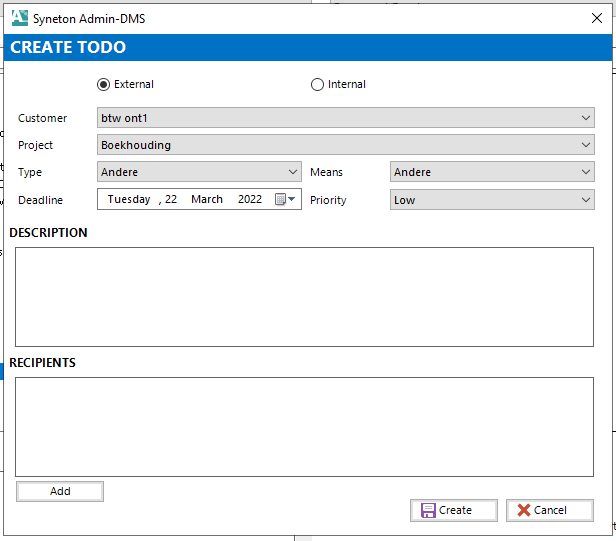
N'oubliez pas de connecter un récepteur ici.
La liste des choses à faire ressemble à ceci :
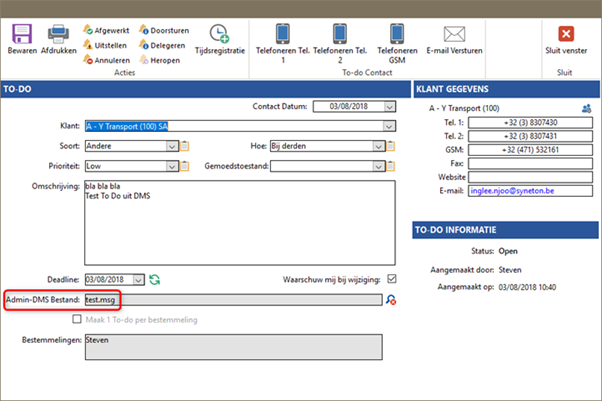

Commentaires
0 commentaire
Vous devez vous connecter pour laisser un commentaire.