Mise à jour de l'environnement RDS/Terminals server/Citrix
Information
Mise à jour automatique
La mise à jour automatique peut être lancée à partir du menu principal > Configuration > Général. Dans l'écran ouvert, vous pouvez alors choisir "Mise à jour du programme".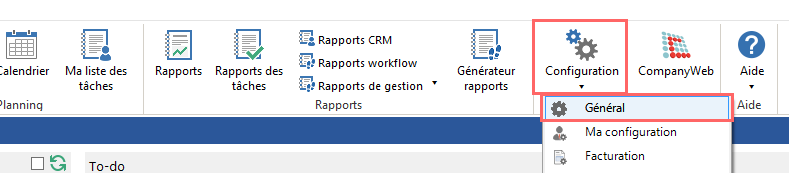
Mise à jour automatique

FIG1
Dans cet écran, vous avez 2 possibilités:
- Contrôler nouvelle version : Via cette option, vous pouvez contrôler immédiatement s'il y a une nouvelle version du programme.
- Installer une nouvelle version : Si vous choisissez cette option, la mise à niveau sélectionnée sera téléchargée et installée. Dans le cas où plusieurs mises à jour sont disponibles, il est en général toujours possible d'installer la dernière version. Lorsqu'une version intermédiaire est requise, cela sera annoncé lors du contrôle et de la tentative d'installation.
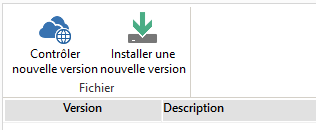
FIG2
Assurez-vous que, lorsque vous effectuez la mise à niveau, tous les utilisateurs sont sortis de nos logiciels et que vous disposez de droits suffisants dans l'environnement Windows.
Plus précisément, l'utilisateur qui effectue la mise à jour doit avoir des droits d'administrateur dans Admin-Consult/Admin-IS et doit avoir les droits "modifier" sur le partage "Admin-Consult" situé sur le serveur de base de données. Si la mise à jour échoue, vous devez demander à votre administrateur informatique de vérifier/adapter ces droits.
S'il y a encore des utilisateurs connectés, vous pouvez envoyer un message à ces utilisateurs avec un temps d'attente minimal de 10 secondes ou plus si vous avez défini cette option. (Fig. 3)
Les utilisateurs recevront alors un message dans Admin-Consult et par le biais des messages Windows (si cette option est activée (fig. 4) afin qu'ils aient le temps de terminer ce qu'il faisait. Il est donc conseillé de fixer un délai suffisant.
Une fois le temps défini écoulé, les applications se ferment et le bouton "ok" situé en bas de l'écran de mise à jour (fig. 3) devient actif et la mise à jour se poursuit.
Le processus de mise à jour prend quelques minutes.
Si tout s'est bien passé, vous obtiendrez le message "Copie des fichiers de l'application" et le bouton "Fermer" sera actif en bas. (Fig. 5).
Ensuite, vous redémarrez l'application et les nouveaux fichiers sont copiés localement sur votre ordinateur. Cela se produira sur chaque poste client qui démarre pour la première fois l'application après une mise à jour (les utilisateurs doivent avoir les droits nécessaires pour faire cette copie du serveur vers le répertoire local de l'application).
Lorsque cela est terminé, vous pouvez vous connecter, le premier utilisateur qui se connectera recevra toujours la question de mettre à jour la base de données, ce que vous devez bien sûr faire. (fig. 6)
Note : Si, entre-temps, quelqu'un d'autre s'est connecté, vous verrez à nouveau l'écran de la Fig. 3 et vous pourrez envoyer un autre message.
La dernière procedure (mise à jour de la base de données) peut prendre un certain temps. C'est variable d'une mise à jour à l'autre, mais ne l'interrompez jamais.
Vous pouvez suivre le processus et ensuite vous obtiendrez à nouveau l'écran de connexion et vous pourrez enfin vous connecter et commencer à utiliser la nouvelle version ainsi que tous les autres utilisateurs.
Mise à jour de l'environnement RDS/Terminals server/Citrix
La procédure est similaire. Toutefois, nous recommandons d'effectuer la procédure de mise à jour lorsque tous les autres utilisateurs se sont déconnectés de ce serveur d'application (RDS/TS/Citrix). Cela permet d'éviter les problèmes lors de la mise à jour. Il est important que toutes les sessions soient fermées et non simplement déconnectées, sinon les applications continueront à fonctionner en arrière-plan, empêchant la mise à jour des fichiers du programme.
La nouvelle procédure de mise à jour vous permet d'envoyer un message, et de fermer l'application. La demande reste un certain temps et ferme la programma apres ce temps configuré, pour continuer le mise a jour. (comme décrit plus haut dans cet article)
Pour une utilisation/opération correcte, nous vous renvoyons à votre administrateur ICT ou au site web de Microsoft/Citrix.
Il est important qu'après la première phase de mise à jour et la mise à jour de la base de données sur tous les serveurs RDS/Citrix, une personne ayant les droits d'administrateur se connecte et lance l'application d'Admin-IS ou d'Admin-Consult en tant qu'administrateur. Ainsi, les fichiers peuvent être mis à jour. Après la première fois, il n'est plus nécessaire de se connecter comme administeur au programme après avoir copié des fichiers.
Update Via VPN
Nous ne recommandons pas de lancer la mise à jour via un VPN. Essayez toujours d'effectuer cette opération au bureau.
Si vous n'avez pas d'autres options, il est toujours possible d'effectuer la mise à jour via VPN, mais il est préférable de suivre cet article pour ajuster les paramètres ODBC afin que la procédure de mise à jour continue à fonctionner.
Non-Domain Joined computers
Pour fonctionner correctement, votre ordinateur doit être rattaché à un domaine par votre informaticien. Ou, à partir de la version 11.0.3.4, les PC non rattachés à un domaine peuvent également copier, à condition que les informations d'identification locales du réseau soient préservées. La méthode la plus simple consiste à créer une mapping (voir FIG 7) avec ces informations d'identification du réseau, puis à redémarrer le PC. Tant que ce mappage est actif (vert), les fichiers peuvent être copiés via la mise à jour.
Pour les versions antérieures à 11.0.3.4, vous pouvez obtenir le message d'erreur suivant lors de la mise à jour : « La version xxxx de la base de données est différente de la version YYYY de l'application » (fig8).
Dans ce cas il faut copier le dossier du server "\\UWSSERVERNAAM\Admin-Consult\setup" manuelement vers l'installation locale sur le pc sous "C:\Program Files (x86)\Syneton\Admin-Consult"
Ou vous receivez le message "There is currently no matching version, lowest supported version: 19.2.0.2703" (afb9)
Dans ce cas il faut copier le fichier "C:\Program Files (x86)\Syneton\Admin-Consult\RUNTIME" 1 niveau plus haut: "C:\Program Files (x86)\Syneton\Admin-Consult"
et le fichier "C:\Program Files (x86)\Syneton\Admin-Consult\WEB" doit être copié vers "C:\Program Files (x86)\Syneton\Admin-Consult\pbcef" (s'il n'existe pas, il faut le créer.)
Problèmes connus :
Vous obtenez le message « Impossible de se connecter au serveur » pendant la mise à jour. L'un des problèmes suivants doit être résolu par l'administrateur ICT :
- Le service de base de données n'a pas les permissions sur le partage 'Admin-Consult' Assurez-vous que l'utilisateur sous lequel le service 'SQL ANywhere -dbserver' est exécuté a toutes les permissions sur ce dossier. Vous pouvez aussi mettre “everyone”, c'est également possible. Par défaut et dans 95% des cas, il s'agit de l'utilisateur 'local system'
- La base de données ne peut pas effectuer un téléchargement via le navigateur par défaut vers le site web download.syneton.be Autorisez donc ce site web. Remarque : les tests sont souvent effectués dans Chrome, où cela fonctionne bien, mais il est possible que la tentative se fasse via Internet Explorer, en particulier sur les anciens systèmes tels que le serveur 2012 et les systèmes plus anciens.
- L'antivirus intervient. Assurez-vous d'ajouter l'ensemble du dossier 'Admin-Consult' aux exceptions.
Si vous avez des soucis quand meme; verifier le descriptif de la mise à jour automatique pour plus de details sur la procedure.
Commentaires
0 commentaire
Vous devez vous connecter pour laisser un commentaire.