Note : Si le profil RH actuel n'a pas d'accès, un administrateur doit modifier les autorisations via la sécurité. Voir aussi les images.
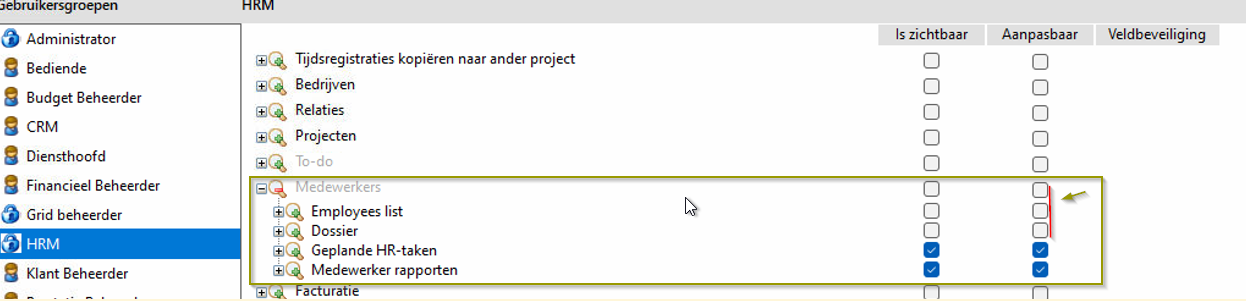
& Pour l'écran contextuel du calendrier de travail :
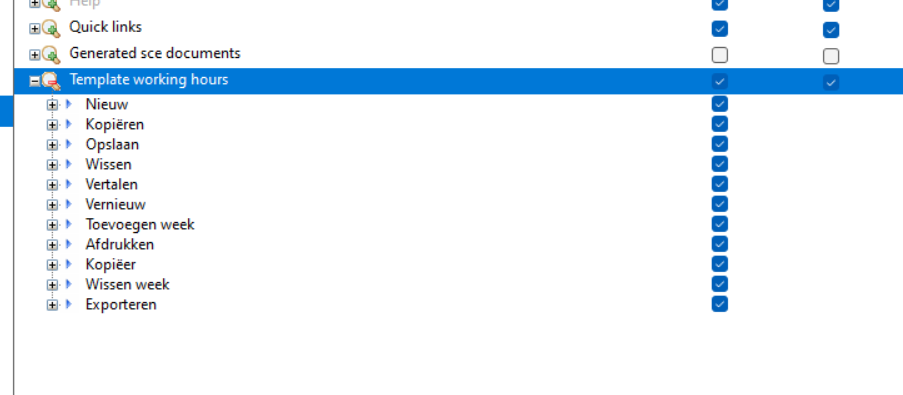
Voir aussi info 'droits'
Info:
Vous pouvez définir différents horaires à l’aide de modèles. Ainsi, vous pourrez facilement ajouter des horaires flexibles pour un collaborateur.
Nous partons de l’entreprise propre, où vous pouvez ajouter/créer un modèle qui sera utilisé par défaut dans toute l’entreprise.
Choisissez entreprise propre -> horaire. Vous voyez que la colonne « semaine » s’est ajoutée. Cet horaire constitue désormais un modèle. Tous les horaires que vous utilisez aujourd’hui seront générés automatiquement comme modèle lors de la mise à niveau. Quand Admin-Consult rencontre deux horaires identiques, il en fait un modèle. Dans cet écran, il n’est donc plus possible d’apporter des modifications avec un double-clic. Aucun élément ne peut être effacé, car il doit y avoir au moins un modèle actif.
Créer un modèle
Dans le ruban en haut de l’écran, vous voyez le bouton ‘Modifier’.
La liste des modèles applicables s’affiche. Sélectionnez le modèle de votre choix. Vous pouvez aussi indiquer s’il doit être appliqué à tous les collaborateurs et définir la date de prise d’effet.
Pour créer un nouveau modèle, cliquez sur l’icône jouxtant la liste de sélection.
Cet écran vous permet de gérer les modèles existants. Pour configurer un nouveau modèle, cliquez sur « nouveau ».
Dans le champ « Nom modèle », tapez le nom de votre nouveau modèle. Attention ! Chaque nom doit être unique.
Un modèle peut se composer de plusieurs semaines. Vous pouvez ajouter des semaines ou copier des semaines existantes.
Pour activer le modèle, cochez la case en regard de son nom.
Lorsque le modèle créé correspond à vos souhaits, cliquez sur ‘conserver’.
Vous revenez alors à la liste des modèles existants. Vous avez la possibilité de copier un modèle dans la liste, de le modifier ou de l’effacer. Attention ! Un modèle utilisé ne peut être ni effacé, ni modifié.
Ce flux peut aussi être utilisé dans le dossier du collaborateur. Il doit y avoir au moins un modèle actif pour chaque collaborateur. Vous pouvez ajouter plusieurs modèles pour avoir un aperçu chronologique des différents horaires. Pour ajouter un nouveau modèle d’horaire, cliquez sur le bouton « ajouter » en haut de l’écran. Vous pouvez à présent modifier l’horaire en vigueur ; Consult fait le recalcul à partir de la date de début. Vous pouvez aussi effacer l’horaire en vigueur ; dans ce cas, la date de fin de l’horaire précédent disparaît et ce dernier redevient actif.
Le bouton ‘modifier heures de travail’ a été ajouté dans la liste des collaborateurs. Ce bouton vous permet de modifier l’horaire de travail par lots. Résumé collaborateurs -> sélectionnez vos collaborateurs et cliquez sur le bouton « modifier les heures de travail ».

Commentaires
0 commentaire
Vous devez vous connecter pour laisser un commentaire.