In Admin-IS/Admin-Consult komen op verschillende plaatsen lijsten voor. Een paar voorbeelden van deze lijsten zijn bv de relatielijst, de projectenlijst, de lijst van de open facturen, ... Deze lijsten bestaan uit een aantal kolommen die door ons standaard bepaald werden. Een administrator kan echter een aantal zaken binnen deze lijsten bepalen:
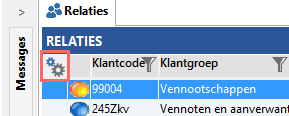
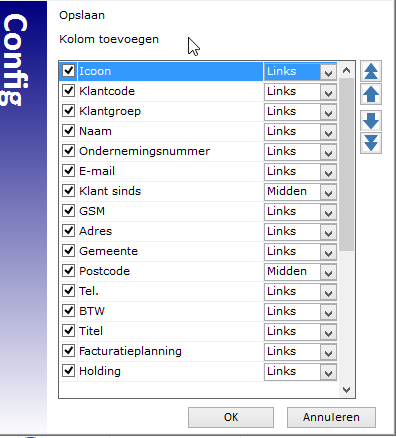
Lijsten: Beheer Kolommen Relatielijst
Rechts van de kolomnaam staat hoe de kolom uitgelijnd moet worden. Naast dit uitlijnen van de kolommen op zich, kan u ook bepalen in welke volgorde deze kolommen staan. Selecteer hiervoor een kolom en klik op de pijltjes uiterst rechts in het venstertje om de positie van de kolom in de lijst op te schuiven. Hoe hoger u het veld plaatst in deze lijst, hoe meer naar links deze kolom zal komen te staan.
- Welke (extra) kolommen mogen zichtbaar zijn op deze lijst
- In welke volgorde moeten ze staan
- Hoe breed moeten de zichtbare kolommen (standaard) zijn
- Voor welke gebruikersgroepen gelden deze instellingen
Beheer
Om dit te kunnen aanpassen dient u te beschikken over administrator rechten, of het profiel Grid Beheerder. Dit kan dus niet aangepast worden door een gewone gebruiker. Klik op het radaricoon linksboven in de hoofding van de lijst. Een nieuw venstertje opent waarin u alle kolommen in de lijst ziet. De kolommen met een vinkje ervoor zijn zichtbaar.Lijsten: Beheer Kolommen Relatielijst
Rechts van de kolomnaam staat hoe de kolom uitgelijnd moet worden. Naast dit uitlijnen van de kolommen op zich, kan u ook bepalen in welke volgorde deze kolommen staan. Selecteer hiervoor een kolom en klik op de pijltjes uiterst rechts in het venstertje om de positie van de kolom in de lijst op te schuiven. Hoe hoger u het veld plaatst in deze lijst, hoe meer naar links deze kolom zal komen te staan.
Deze wijzigingen kan je opslaan met de optie "Config Bewaren"
Via het radaricoon kan u ook extra kolommen aan deze lijst toevoegen. Dit toevoegen gebeurt op basis van de bestaande SCE-tags die in het pakket voorzien werden. Indien er dus voor een bepaald veld een SCE-tag voorzien werd, dan kan u deze gegevens toevoegen als kolom aan de diverse lijsten. Opgelet, specifieke SCE-tags (bv TaskFlow) zullen enkel in de specifieke lijst kunnen toegevoegd worden. Om een extra kolom toe te voegen aan de lijst kan u in het extra menu kiezen voor de optie 'Kolommen toevoegen'. Er zal op dit moment een bijkomend scherm geopend worden waar u de gewenst SCE-tags kan opzoeken en aanvinken. Nadat u deze aangevinkt heeft kan u op 'OK' klikken en worden deze toegevoegd aan de lijst. Opgelet: u dient deze extra kolom nog even zichtbaar en op de juiste plaats te zetten!
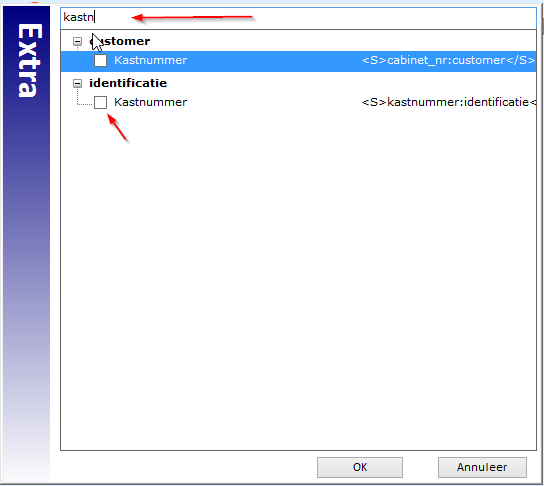
Config: extra kolommen
Nadat u de nodige wijzigingen heeft aangebracht, dient u te klikken op 'OK' om deze aanpassingen door te voeren. U zal zien dat het scherm onmiddellijk aangepast zal worden. Nu kunt u eventueel de breedte van de kolommen aanpassen door in de lijst zelf op de scheiding tussen 2 kolomtitels te gaan staan. U zal zien dat de cursor op dit moment van teken verandert (zoals in bv Excel). Klik en beweeg de muis om de kolom links van de cursor smaller of breder te maken.
NIET VERGETEN OM DE AANPASSINGEN TE BEWAREN!
Via het radaricoon kan u ook extra kolommen aan deze lijst toevoegen. Dit toevoegen gebeurt op basis van de bestaande SCE-tags die in het pakket voorzien werden. Indien er dus voor een bepaald veld een SCE-tag voorzien werd, dan kan u deze gegevens toevoegen als kolom aan de diverse lijsten. Opgelet, specifieke SCE-tags (bv TaskFlow) zullen enkel in de specifieke lijst kunnen toegevoegd worden. Om een extra kolom toe te voegen aan de lijst kan u in het extra menu kiezen voor de optie 'Kolommen toevoegen'. Er zal op dit moment een bijkomend scherm geopend worden waar u de gewenst SCE-tags kan opzoeken en aanvinken. Nadat u deze aangevinkt heeft kan u op 'OK' klikken en worden deze toegevoegd aan de lijst. Opgelet: u dient deze extra kolom nog even zichtbaar en op de juiste plaats te zetten!
Config: extra kolommen
Nadat u de nodige wijzigingen heeft aangebracht, dient u te klikken op 'OK' om deze aanpassingen door te voeren. U zal zien dat het scherm onmiddellijk aangepast zal worden. Nu kunt u eventueel de breedte van de kolommen aanpassen door in de lijst zelf op de scheiding tussen 2 kolomtitels te gaan staan. U zal zien dat de cursor op dit moment van teken verandert (zoals in bv Excel). Klik en beweeg de muis om de kolom links van de cursor smaller of breder te maken.
NIET VERGETEN OM DE AANPASSINGEN TE BEWAREN!
Indien u de gedane aanpassing wenst te bewaren voor een bepaalde gebruikersgroep of als nieuwe standaard, dan dient u deze 'view' te bewaren. Indien u deze aanpassingen niet bewaart, dan zal de volgende keer dat u het scherm opent opnieuw de originele instelling gebruikt worden en dient u de gedane aanpassingen dus opnieuw uit te voeren. Om de aanpassingen te bewaren, klikt u opnieuw op het radericoon
 en klikt u 'Opslaan':
en klikt u 'Opslaan':

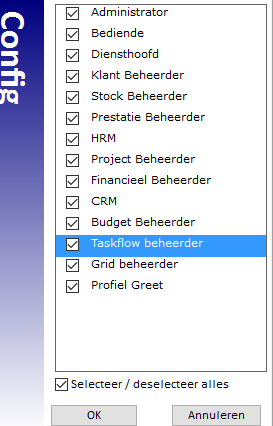
Kies vervolgens voor welk(e) profiel(en) je dit wil toekennen.
Dit zijn telkens de Hoofdprofielen die toegekend zijn aan de gebruikers
Dit zijn telkens de Hoofdprofielen die toegekend zijn aan de gebruikers
Weet dat indien een medewerker meerdere profielen heeft toegewezen in het medewerkersdossier, de configuratie enkel geldig is voor het hoofdprofiel.

Opmerkingen
0 opmerkingen
Artikel is gesloten voor opmerkingen.