Informatie
U maakt een nieuwe e-mail in Outlook aan. Door de installatie van Admin-DMS heeft u bij het opmaken van een nieuwe e-mail een extra menuitem "Syneton", met daarin een knop "Insert Documents from Admin-DMS".
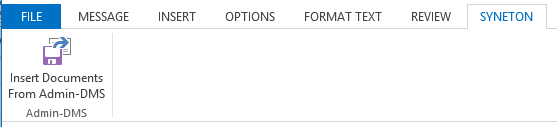
De knop Syneton in Outlook
Vervolgens kan u documenten gaan zoeken. Plaats een vinkje voor al de documenten die u wenst toe te voegen aan de e-mail ("Add Selected Documents As Attachments"). Hierdoor verschijnen de documenten onderaan in "Documents To Add As Attachments". U kan ze hier nog steeds uit verwijderen. U kan nog andere documenten selecteren in andere dossiers om deze allemaal onderaan te plaatsen.
Zodra u alle documenten heeft die u wil toevoegen, kan u op de knop “Add Documents As Attachments” klikken.
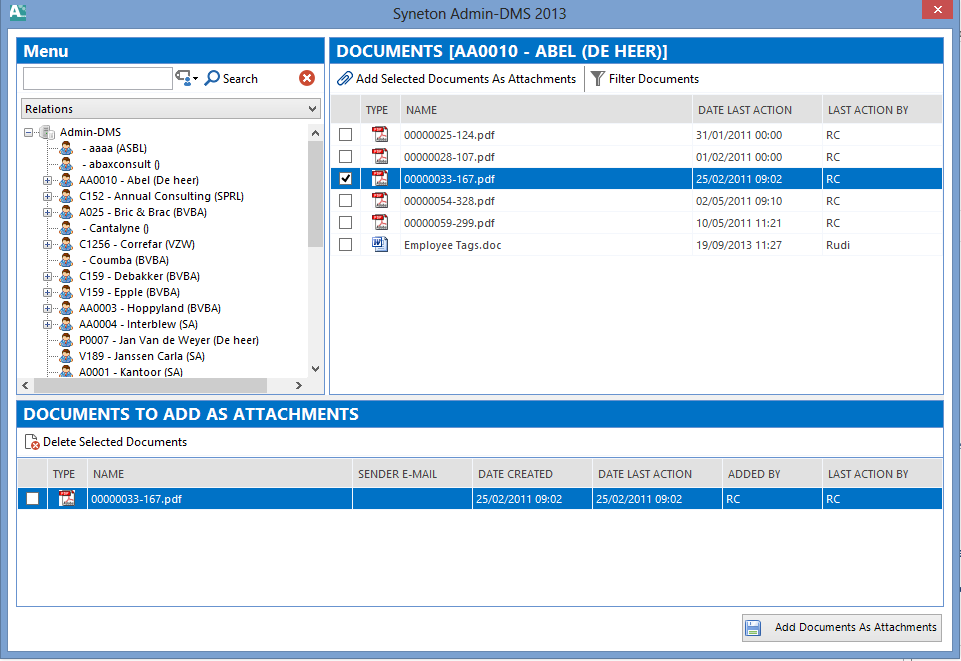
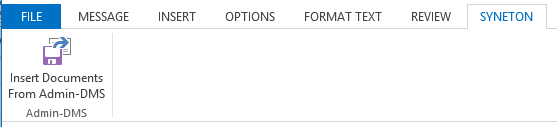
De knop Syneton in Outlook
Vervolgens kan u documenten gaan zoeken. Plaats een vinkje voor al de documenten die u wenst toe te voegen aan de e-mail ("Add Selected Documents As Attachments"). Hierdoor verschijnen de documenten onderaan in "Documents To Add As Attachments". U kan ze hier nog steeds uit verwijderen. U kan nog andere documenten selecteren in andere dossiers om deze allemaal onderaan te plaatsen.
Zodra u alle documenten heeft die u wil toevoegen, kan u op de knop “Add Documents As Attachments” klikken.
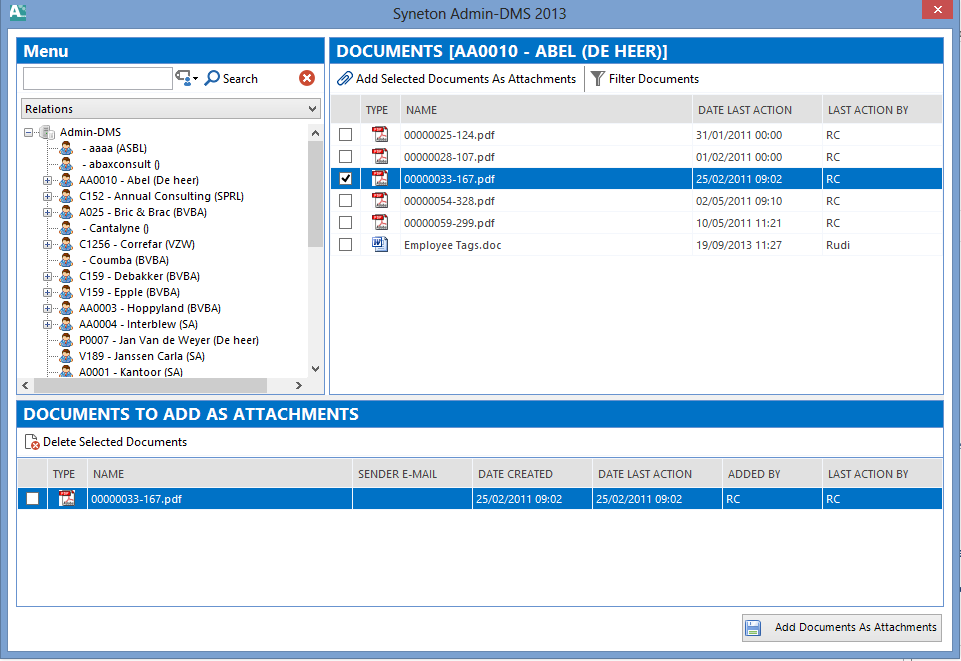

Opmerkingen
0 opmerkingen
Artikel is gesloten voor opmerkingen.