Information
Introduction
Vous pouvez utiliser l'assistant (wizard) pour créer de nouvelles relations. Pour ouvrir cet assistant, cliquez sur l'icône "Nouvelle relation" dans la liste de relations. L'assistant s'affiche et vous invite à choisir le type de relation à créer. Ensuite, l'assistant s'adapte en fonction de la relation sélectionnée.
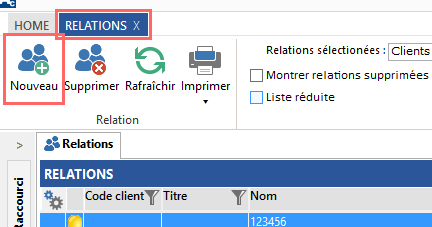
Relations
Sur base d'un modèle
Dans Admin-IS, vous pouvez utiliser un modèle pour créer de nouveaux dossiers de relation. En haut de l'écran, cochez la case "Baser dossier sur modèle" et choisissez l'un des modèles affichés dans la liste des modèles disponibles. Saisissez le nom du client et un numéro. Cliquez ensuite sur le bouton vert au bas de l'écran pour créer un nouveau dossier. Cette option n'est pas disponible dans Admin-Consult.
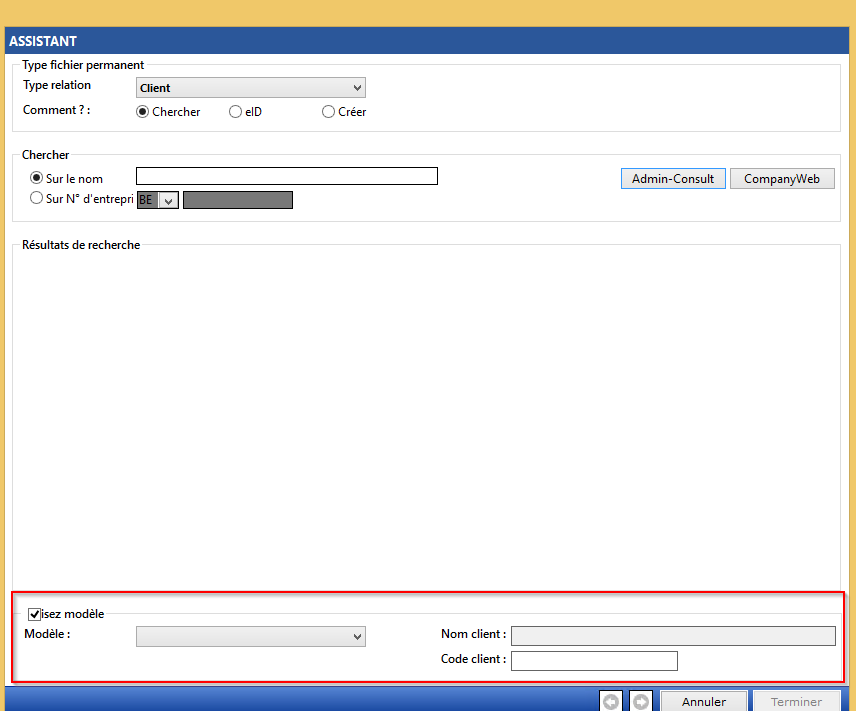
Modèle
Sans modèle
Si vous ne créez pas la relation sur la base d'un modèle, l'écran suivant s'affiche (nous illustrons ici la création d'un nouveau client, mais l'écran est identique pour la création d'autres types de relations).
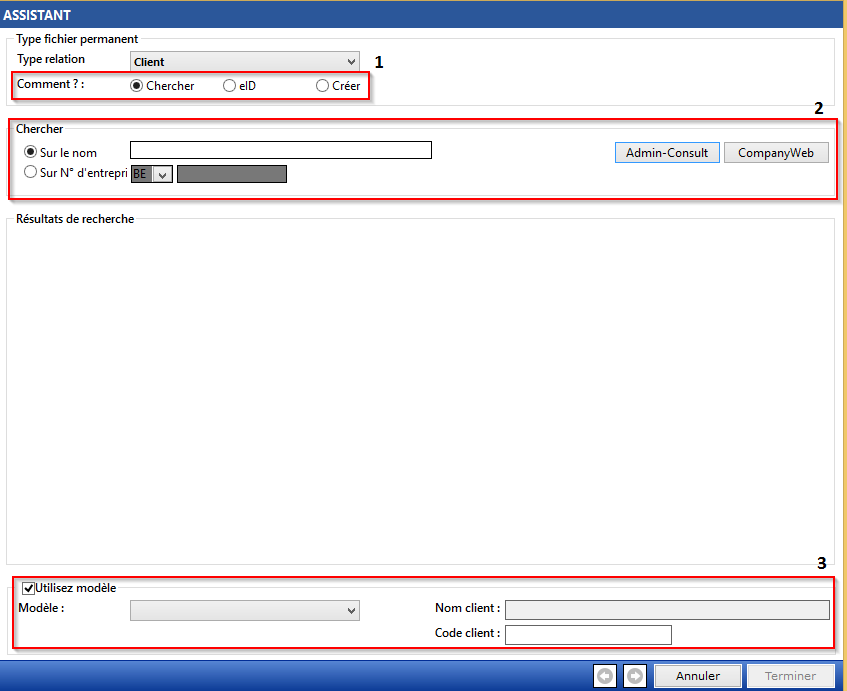
Chercher
La zone (1) vous permet d'indiquer la base sur laquelle vous souhaiter créer la nouvelle relation :
- Si la relation existe déjà dans Admin-IS/Admin-Consult : tapez une partie du nom et cliquez sur "Admin-IS/Admin-Consult". Toutes les relations portant ce nom s'affichent. Cliquez sur la relation de votre choix, puis sur "Terminer". Il est recommandé d'utiliser cet écran de recherche pour éviter les doublons.
- Si la relation n'existe pas encore dans Admin-IS/Admin-Consult et que vous disposez d'un abonnement CompanyWeb, vous pouvez récupérer les données de CompanyWeb : tapez le numéro de TVA de la relation, puis cliquez sur "CompanyWeb".
- Si la relation est une personne physique, vous pouvez lire les données de l'e-ID de cette personne. Vous aurez encore la possibilité de modifier certaines données après la lecture de l'e-ID.
- Si aucune des options susmentionnées n'est d'application : cliquez sur la flèche verte au bas de l'écran pour saisir les données manuellement. Dans ce cas, vous verrez apparaître l'écran suivant :
Si vous choisissez de passer par l'écran de recherche, vous pouvez saisir les données requises dans la zone (2). Si vous souhaitez continuer la création de la relation sur la base d'un modèle existant, vous pouvez l'indiquer dans la zone (3). Dans ce cas, vous pouvez également définir le modèle de votre choix, le nom du client et le numéro du client.
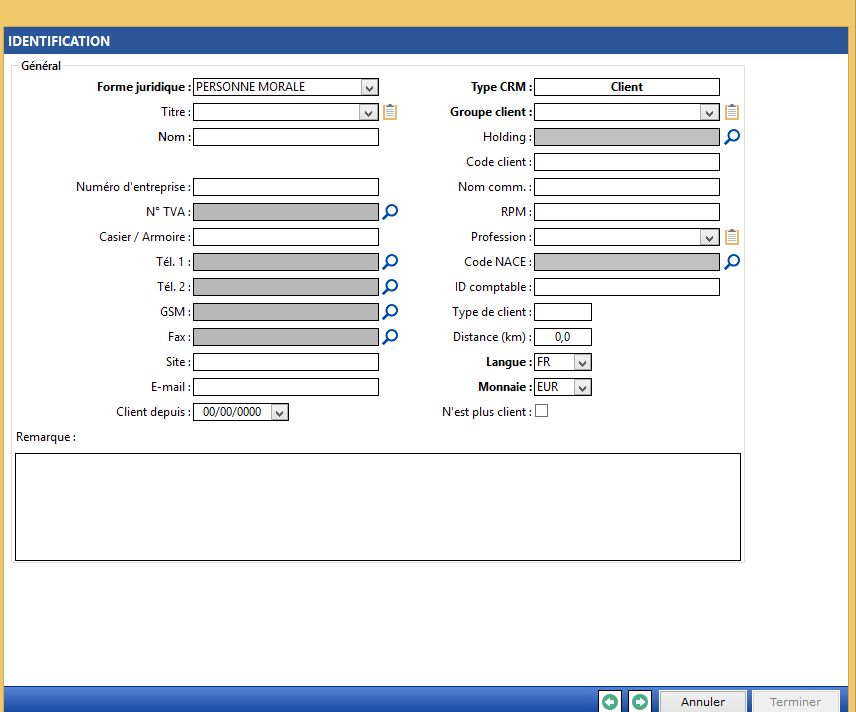
Identification
Dans cet écran, les champs suivants sont obligatoires :
- Forme juridique
- Type CRM
- Groupe client
- Langue
- Monnaie
Vous pouvez également compléter les autres champs, mais ils ne sont pas encore obligatoires à ce stade. Après avoir saisi les données requises, cliquez sur le bouton vert pour continuer l'assistant.
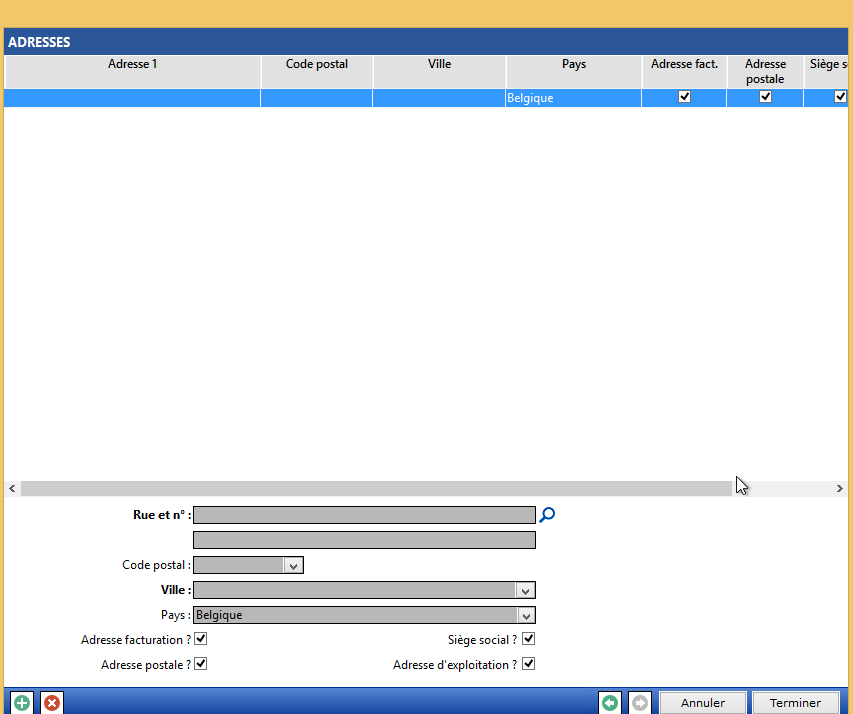
Adresse
Le dernier écran de l'assistant vous permet de saisir les données relatives à l'adresse de la relation. En fonction du type de relation, cet écran peut être obligatoire. L'assistant n'accepte qu'une seule adresse. Si la relation créée possède plusieurs adresses, vous devez ajouter les autres adresses en dehors de l'assistant. Cliquez sur "Suivant" pour fermer l'assistant. Le nouveau client est créé et s'affiche à l'écran.

Commentaires
0 commentaire
Cet article n'accepte pas de commentaires.