Information
Ouvrir l'Exporter
Le site web de l'Exporter s'ouvre automatiquement si vous cliquez sur le boutonSauver dans l'écran Exporter en Admin-IS 2013 ou Admin-Consult.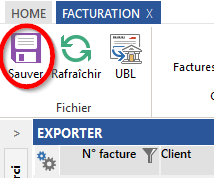
L'Exporter trouve aussi automatiquement le fichier créé par Admin-IS 2013 / Admin-Consult dans lequel il y a toutes les données de la facture. Le nom de ce fichier se trouve sur la barre bleue "File from Admin-IS / Admin-Consult".
Vous sélectionnez votre logiciel comptable sur la barre verte en bas de l'écran. Votre sélection est sauvée.
En bas de l'écran (droite) vous cliquez sur
Next
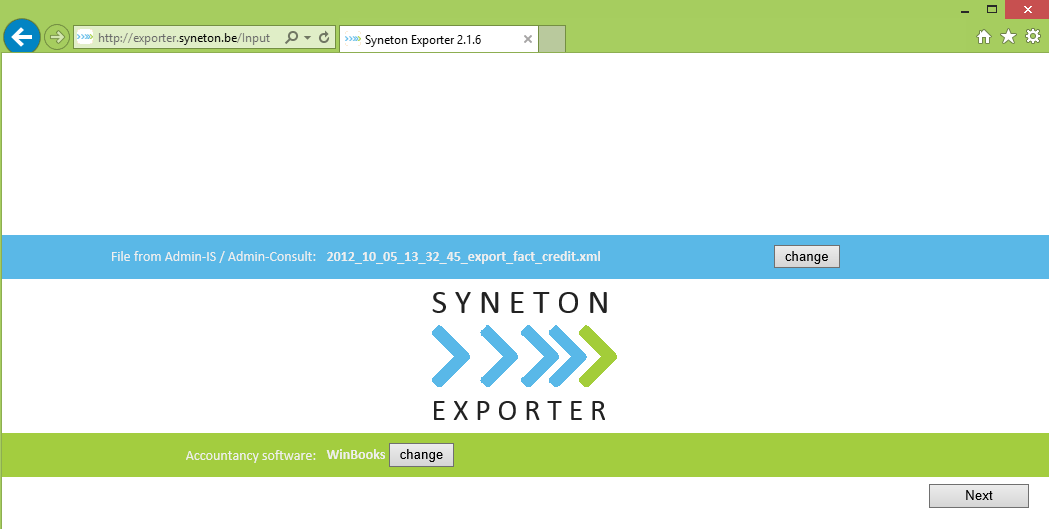
Les options de base pour votre logiciel comptable
Ici vous remplissez les paramètres qui sont nécessaires pour votre logiciel comptable afin d'importer correctement les factures. Cet écran est différent pour chaque logiciel comptable. En cet article vous trouvez tous les logiciels comptables auxquels vous pouvez exporter (et pour chaque logiciel comptable un lien à la description des paramètres).Important: En haut de l'écran vous trouvez (éventuellement) des avertissements : ce sont des données attendu par Exporter qu'Admin-IS ou Admin-Consult n'ont pas livrés. Corrigez ces données en Admin-IS ou Admin-Consult et exportez les factures de nouveau.
Dans l'écran suivante, vous remplissez les paramètres pour le logiciel comptable Winbooks.
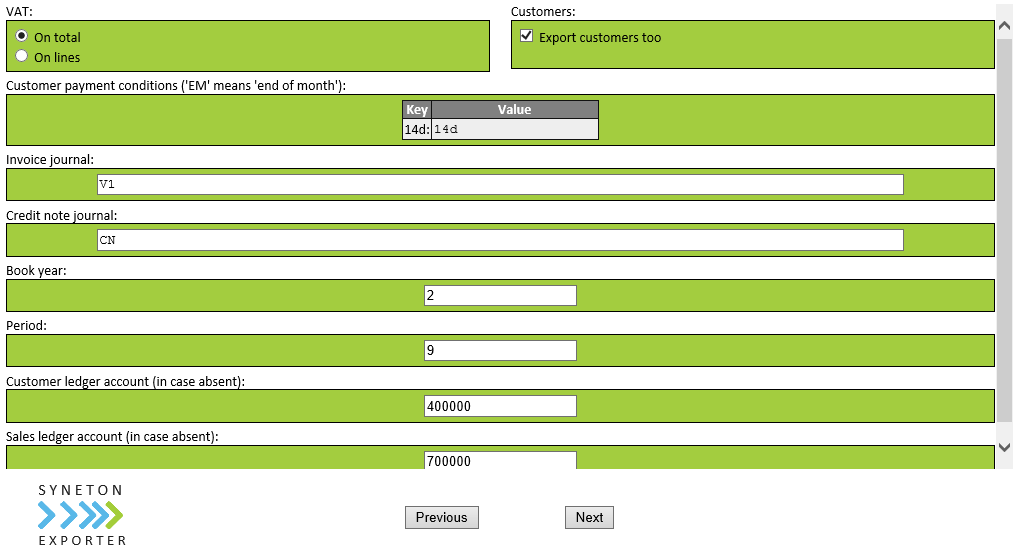
Exporter: paramètres
Si vous avez rempli tous les paramètres, vous cliquez sur
Next. L'Exporter retendra tous les paramètres remplis.Examiner et éventuellement modifier les factures (et les données de client)
Vous voyez trois onglets:Invoices, Customers et About.Invoices
C'est l'écran standard. Les factures ont un numéro noir, les notes de crédit ont un numéro rouge.En haut vous voyez les factures / notes de crédit qui seront exportées. En bas vous voyez la division sur les comptes pour la facture ou pour la note de crédit qui est sélectionnée en haut (barre bleue).
S'il y a une ligne rouge, il y a une erreur dans les données. En bas de l'écran vous voyez une description de l'erreur.
Cliquez sur un numéro de ligne bleue pour corriger des données. Vous voyez un écran dans laquelle vous pouvez faire des modifications.
Attention: les modifications ne sont qu'exécutées pour cet export. Elles ne sont PAS sauvegardées en Admin-IS ou Admin-Consult! Cliquez sur le bouton
Save en bas de l'écran pour sauver les modifications ou cliquez sur le bouton Cancel pour quitter l'écran sans sauver les modifications.Customers
Si vous avez indiqué dans les paramètres que vous voulez aussi exporter les données de client, vous pouvez les contrôler dans cet écran.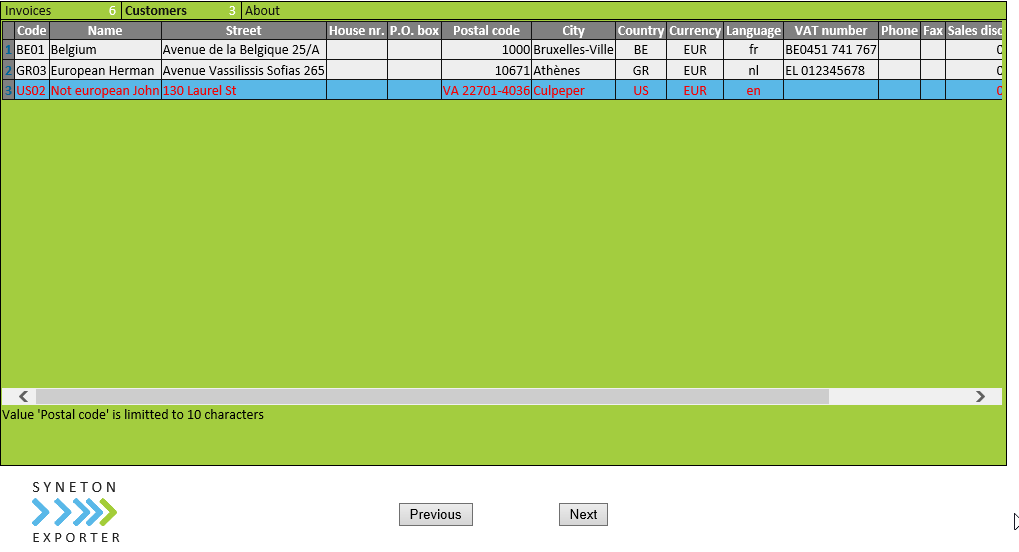
Exporter: Données de client
Dans l'exemple vous voyez que le texte de ligne 3 est rouge. Cela veut dire qu'il y a une erreur dans les données. En bas de l'écran vous voyez que le champ
Code postal (dans le logiciel comptable) est limité jusqu'à 10 caractères. La valeur dans le champ Code postal en ligne 3 est trop longue. Cliquez sur le numéro de ligne bleu dans la première colonne pour modifier la ligne.Attention: Les modifications ne sont que faites pour cet export. Elles ne sont PAS transférées en Admin-IS ou Admin-Consult ! Cliquez sur
Save pour sauver les modifications ou sur Cancel pour fermer l'écran sans sauver les modifications.About
Dans cet écran, vous voyez la version d'Exporter et la version du logiciel comptable auquel vous faites l'export.Si vous avez contrôlé toutes les données, vous cliquez sur
Next.Exporter va créer le fichier ou les fichiers pour votre logiciel comptable. Il garde le fichier/les fichiers dans un fichier .ZIP. Gardez ce fichier sur votre ordinateur dans le dossier d'import de votre logiciel comptable.
Ouvrez ce dossier d'import et cliquez droite sur le fichier .ZIP que vous avez téléchargé. Choisissez "Extract here". Vous pouvez importer les fichiers dans votre logiciel comptable.

Commentaires
0 commentaire
Cet article n'accepte pas de commentaires.