Informatie
Exporter openen
De Exporter website opent automatisch in Admin-IS 2013 of Admin-Consult als u in het schermExporteer op de Bewaar knop klikt. 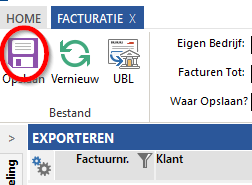
De allereerste keer vraagt Exporter naar welk boekhoudpakket u wilt exporteren. Deze keuze wordt bewaard. U kunt deze keuze later altijd nog wijzigen.
Als Exporter geopend werd door in Admin-IS of Admin-Consult facturen te exporteren, dan is het bestand waarin alle te exporteren facturen staan automatisch toegevoegd.
Als u Exporter op een andere manier geopend heeft, bijvoorbeeld om een bestand dat u van uw klant heeft gekregen te exporteren, dan kunt u hier het bestand op uw computer gaan zoeken.
De naam van het bestand staat in de blauwe balk "File from Admin-IS / Admin-Consult".
U selecteert uw boekhoudpakket in de groene balk onderaan het scherm. Uw selectie wordt bewaard.
Onderaan rechts in het scherm klikt u op
Next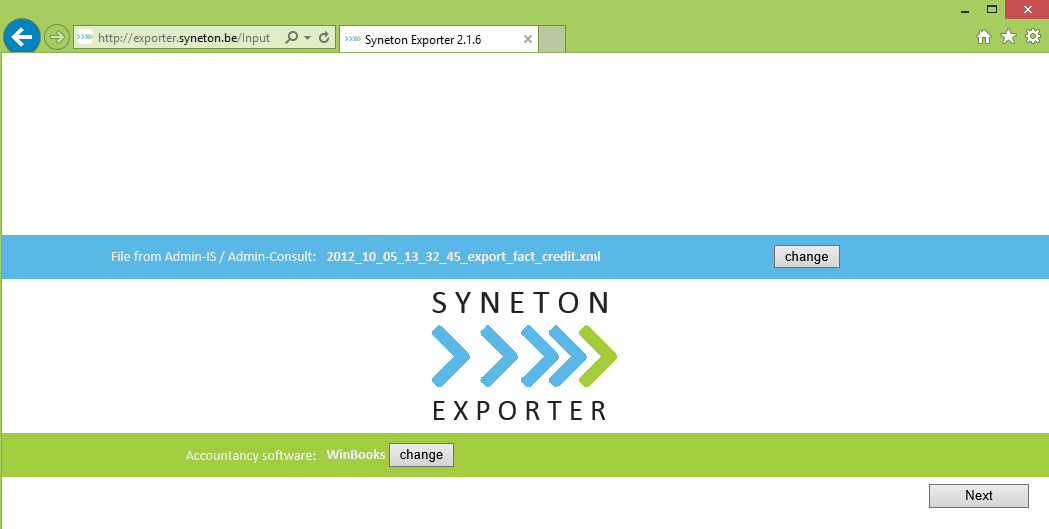
Basisinstellingen voor uw boekhoudpakket
In dit scherm vult u de parameters in die uw boekhoudpakket nodig heeft om de facturen correct te kunnen importeren. Dit scherm is dan ook voor elk boekhoudpakket anders. In dit artikel staan de boekhoudpakketten waarnaar geëxporteerd kan worden, met voor elk een koppeling naar de beschrijving van de parameters.Belangrijk: Bovenaan het scherm staan eventuele waarschuwingen: gegevens die Exporter verwacht en die niet door Admin-IS of Admin-Consult geleverd zijn. Corrigeer deze gegevens eerst in Admin-IS of Admin-Consult en exporteer de facturen dan opnieuw.
In het scherm dat u hieronder ziet, vult u de parameters in voor het boekhoudpakket Winbooks.
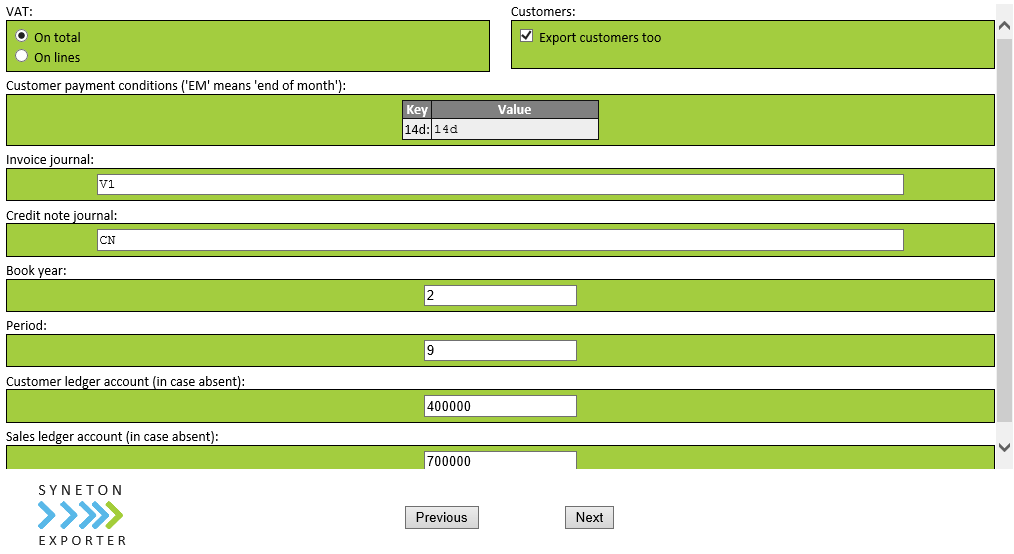
Exporter: parameters
Als u alle parameters heeft ingevuld, klikt u op
Next. Exporter zal de ingevulde parameters onthouden.Facturen (en klantgegevens) bekijken en eventueel aanpassen
In dit scherm ziet u bovenaan 3 tabbladen:Invoices, Customers en About.Invoices
Dit scherm wordt standaard geopend. Facturen hebben een zwart factuurnummer, bij creditnota's is het creditnotanummer rood.Bovenaan ziet u de facturen / creditnota's die geëxporteerd worden, onderaan de opsplitsing over de rekeningen voor de factuur of de creditnota die bovenaan geselecteerd is (blauwe balk).
Als een hele regel in het rood staat, is er een fout in de gegevens. Onderaan het scherm staat beschreven wat er fout is.
Klik op het blauwe regelnummer voor een regel om gegevens te kunnen verbeteren. Een detailscherm opent, waarin u aanpassingen kunt doen.
Let op: deze aanpassingen worden enkel doorgevoerd voor deze export, ze worden NIET weggeschreven in Admin-IS of Admin-Consult! Klik onderaan het scherm op
Save om de aanpassingen te bewaren, of op Cancel om het scherm te sluiten zonder op te slaan.Customers
Als u in de parameters heeft aangegeven dat u ook klantgegevens wilt exporteren, kunt u deze in dit scherm controleren.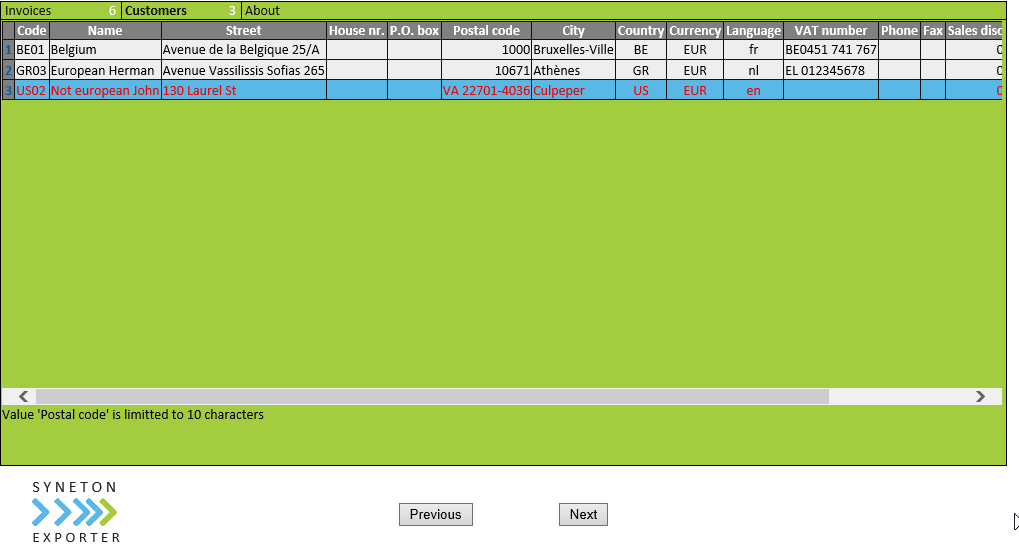
Exporter: klantgegevens
In het voorbeeld hierboven ziet u dat de tekst in regel nr 3 volledig in het rood staat. Dit betekent dat er een fout in de gegevens is. Onderaan het scherm ziet u dat in het boekhoudpakket het veld
Postcode beperkt is tot 10 tekens. De waarde in het veld Postcode in regel 3 is dus te lang. Klik op het blauwe regelnummer in de eerste kolom om de regel aan te passen.Let op: deze aanpassingen worden enkel doorgevoerd voor deze export, ze worden NIET weggeschreven in Admin-IS of Admin-Consult! Klik onderaan het scherm op
Save om de aanpassingen te bewaren, of op Cancel om het scherm te sluiten zonder op te slaan.About
In dit scherm ziet u de versie van de Exporter en de versie van het boekhoudpakket waarnaar geëxporteerd wordt.Als u alle gegevens nagekeken heeft, klikt u onderaan het scherm op
Next.Exporter maakt het bestand of de bestanden die uw boekhoudpakket nodig heeft en slaat ze op in een .ZIP bestand. Bewaar dit bestand op uw computer in de import map voor uw boekhoudpakket.
Open deze import map en rechtsklik op het .ZIP bestand dat u net gedownload heeft. Kies "Hier uitpakken". Nu zijn de bestanden klaar om geïmporteerd te worden in uw boekhoudpakket.

Opmerkingen
0 opmerkingen
Artikel is gesloten voor opmerkingen.